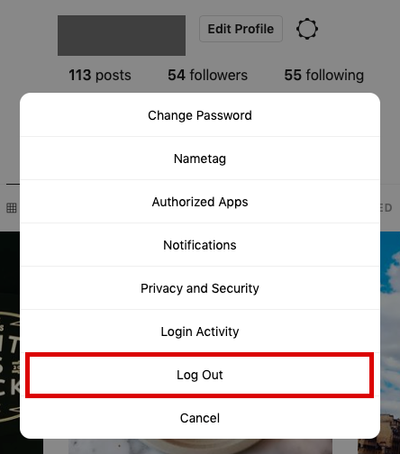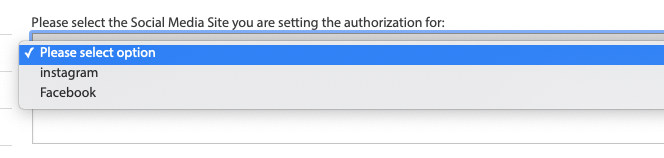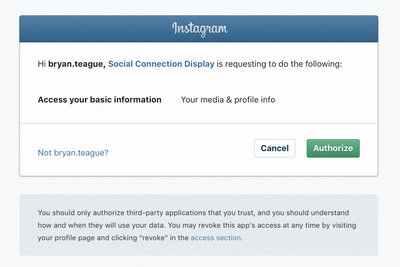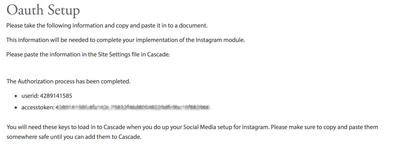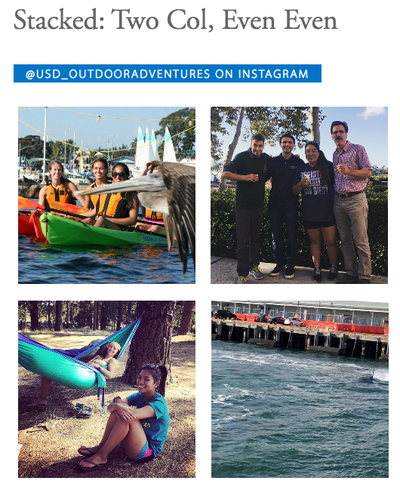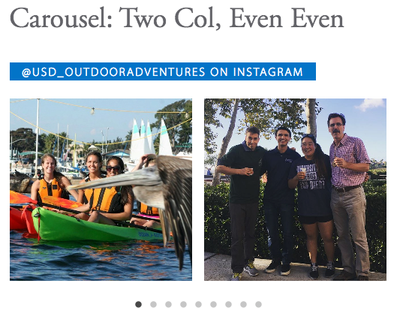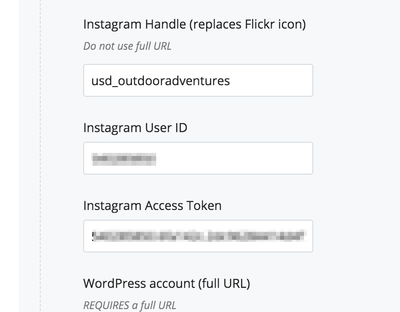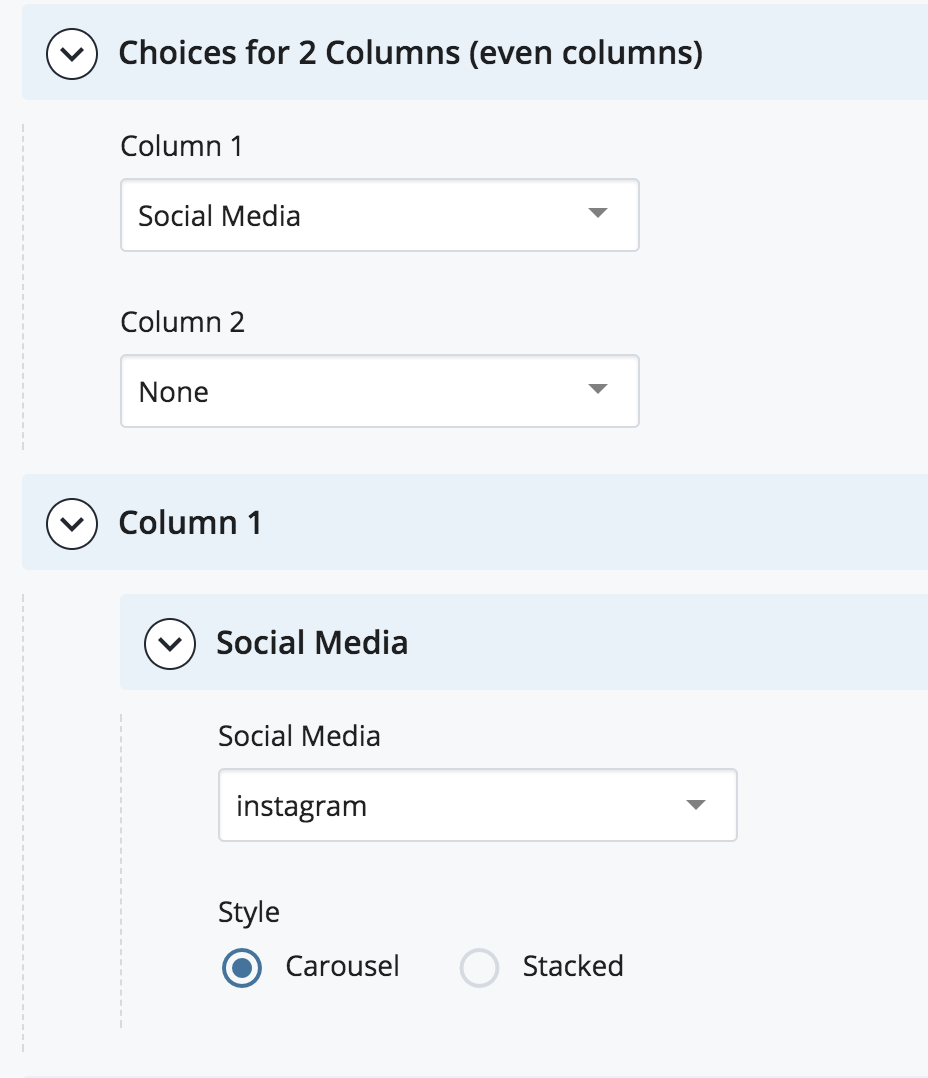Do This First!Important: Before beginning this process, please make sure you are logged out of your social media completely. If you omit this step, you will authorize your own social media account rather than your department's social media account and your personal content will display on your USD website. - Go to the Instagram site.
- Click on the person icon.
- Click on the gear Icon.
- Click on "Logout".
| |
Start Authorization for Social Connection Display- In your browser, go to: Social Media Authorization. If needed, log in through the portal first with your USDOne account.
- From the drop-down "Please select the Social Media Site" select Instagram.
- Enter your Instagram username in the text box labeled "Please provide the username of the Social Media account that will be granting access."
- Click on Submit.
| |
Authorize the Social Connection Display - Once you click on submit, you will be redirected to the Instagram website.
- Please login with the username that you entered in #3 above.
- After logging in, authorize the app access by clicking on "Authorize".
| |
- You will be returned to www.sandiego.edu where you will be presented with a page that looks like the image on the right.
- Copy this information and paste it somewhere secure. You will need this information in the next step.
| |
Instagram Display OptionsYou have two options for displaying instagram content. - Stacked - displays either 4 images stacked together, either as 1 x 4 or 2 x 2, depending on column number and width choice in the placement row.
- Carousel - Displays 10 images in a rotating carousel
Options are displayed to the right. | |
Cascade Steps - Site SettingsIn Cascade, you will need to tell your site which social media account you've authorized for use on your site. To do this: - Edit your site-settings file.
- Look for the Social Media area.
- Input the Instagram handle (the username you entered in #3 in Start Authorization).
- Copy and paste the Instagram User ID (returned after you have authorized the app).
- Copy and paste your instagram Access Token in the Instagram Access Token box.
- Click on Save.
- Click on Submit.
| |
Cascade Steps - PageIn Cascade, you will also need to set a page up to display this social media. Your feed can go on any page of your website. When you decide on a page, go to the page in Cascade and do the following: - Click Edit.
- Select the column where you would like to place your feed and set it to Social Media.
- In the column drop-down, set the social media dropdown to Instagram.
- Select either Carousel or Stacked.
- Click on Save.
- Click on Submit.
| |