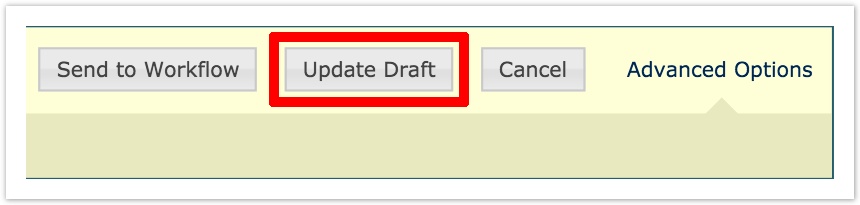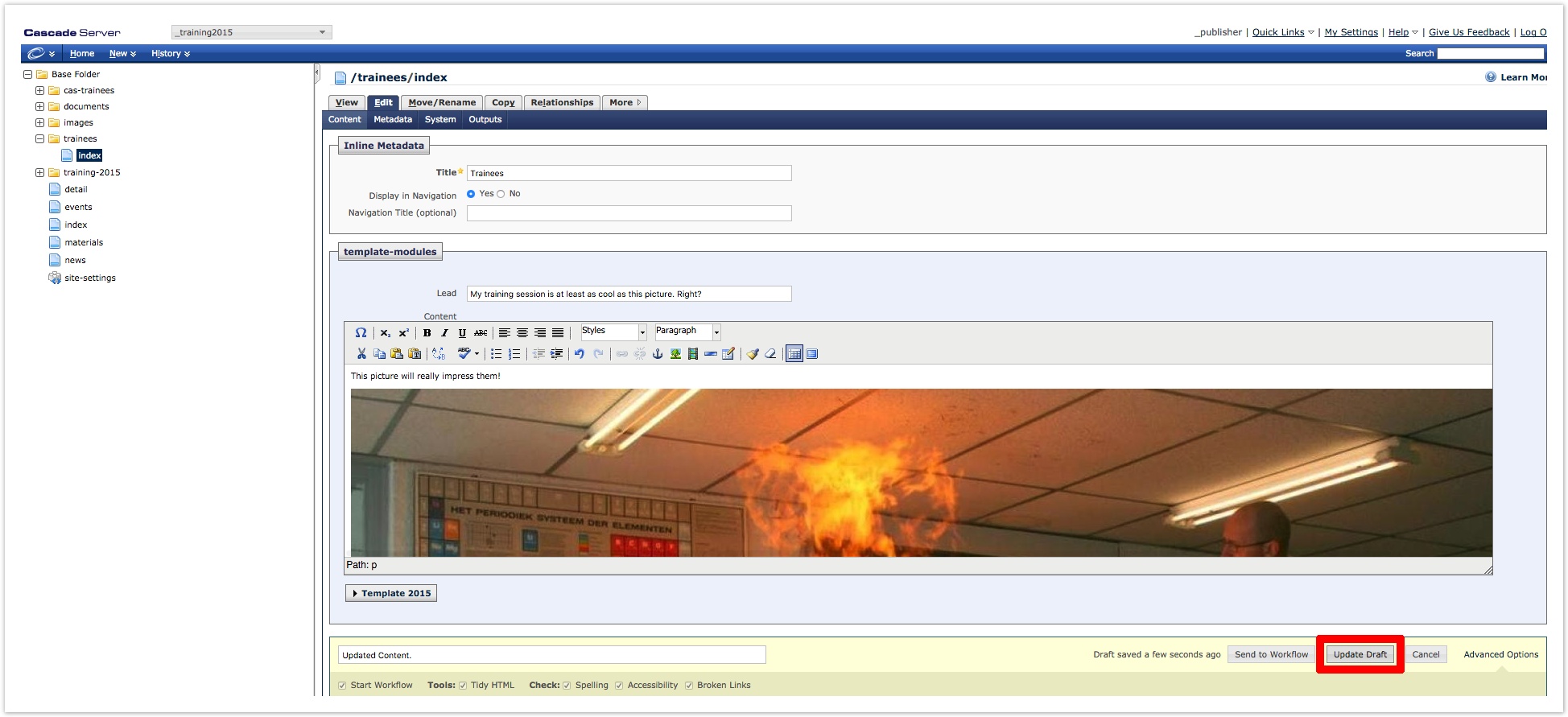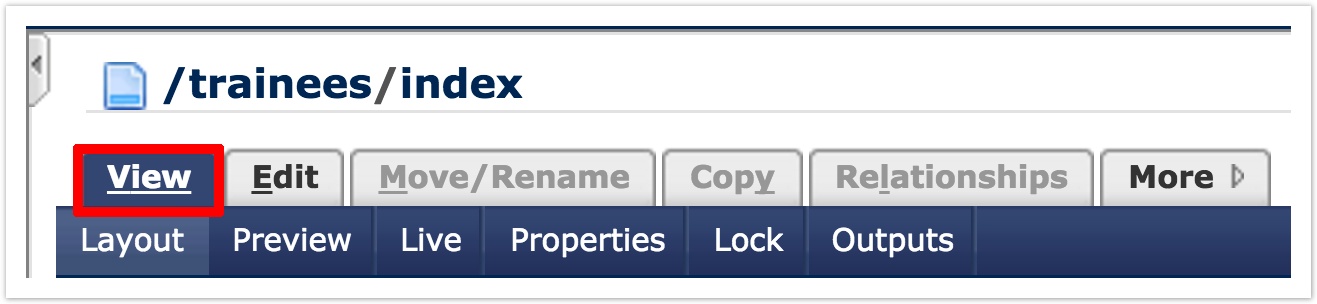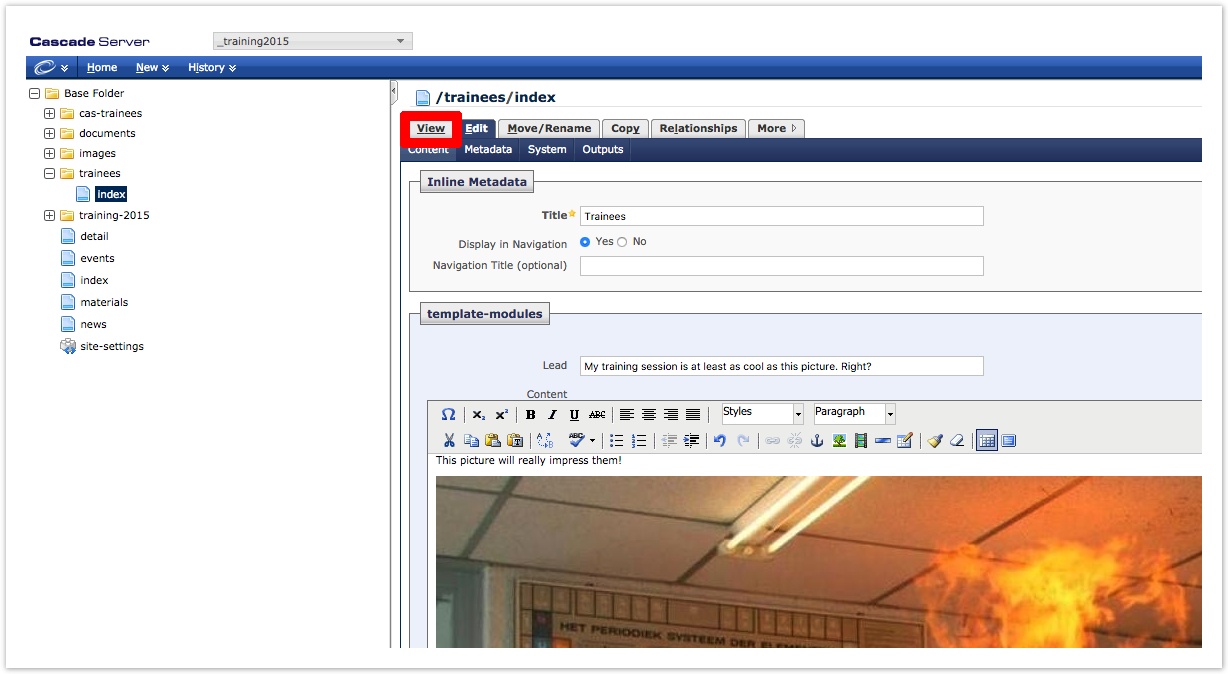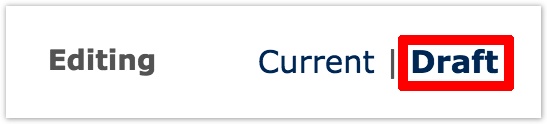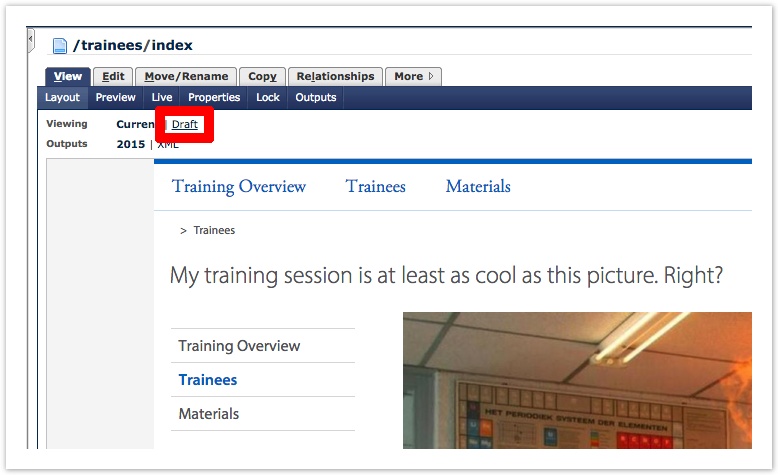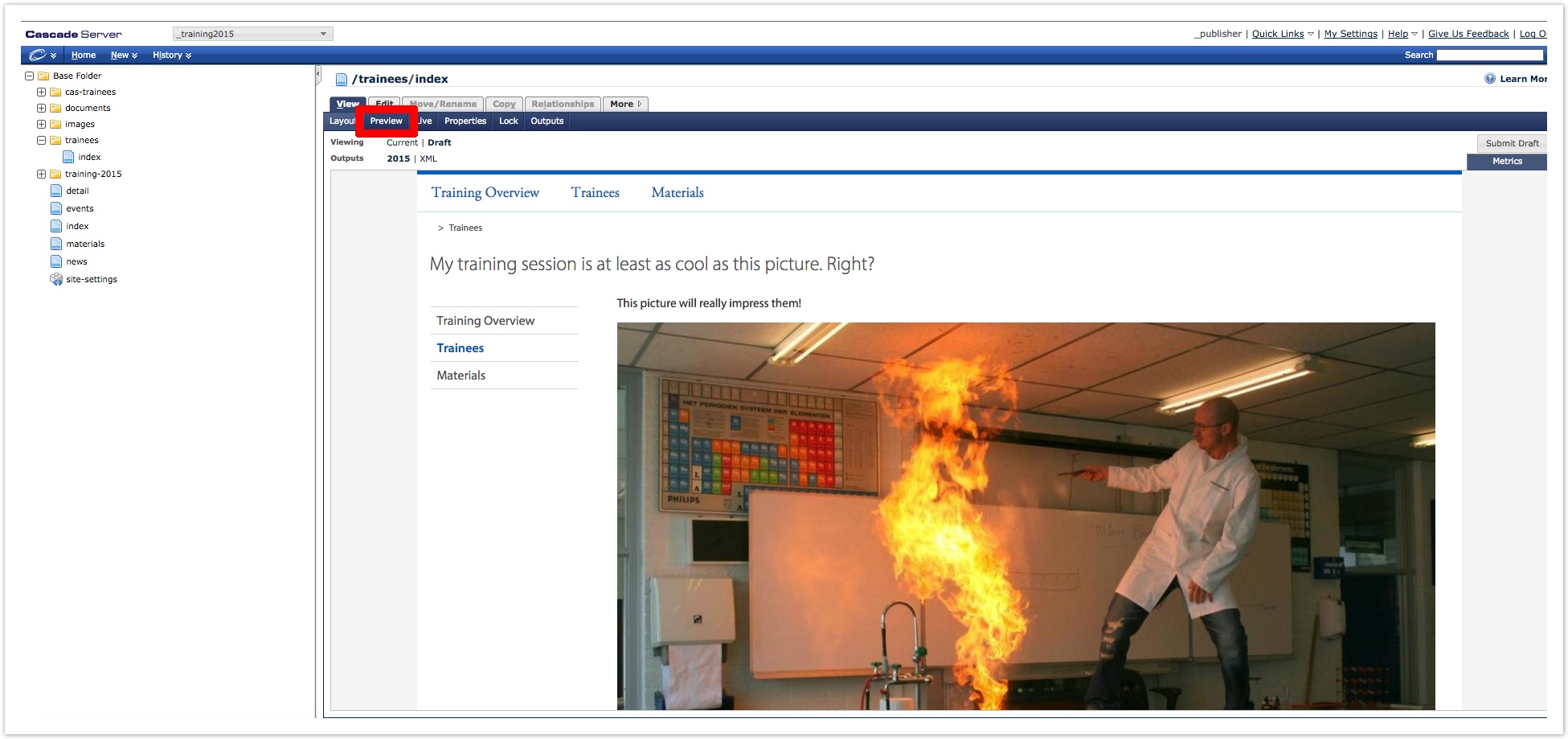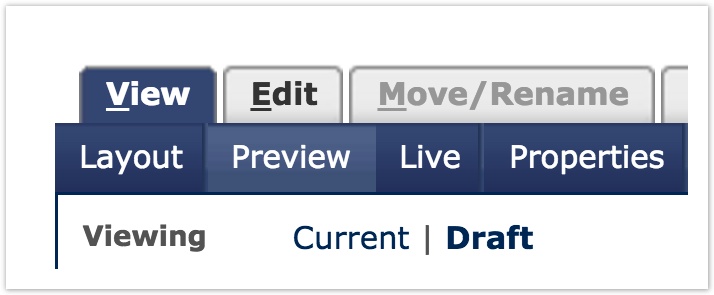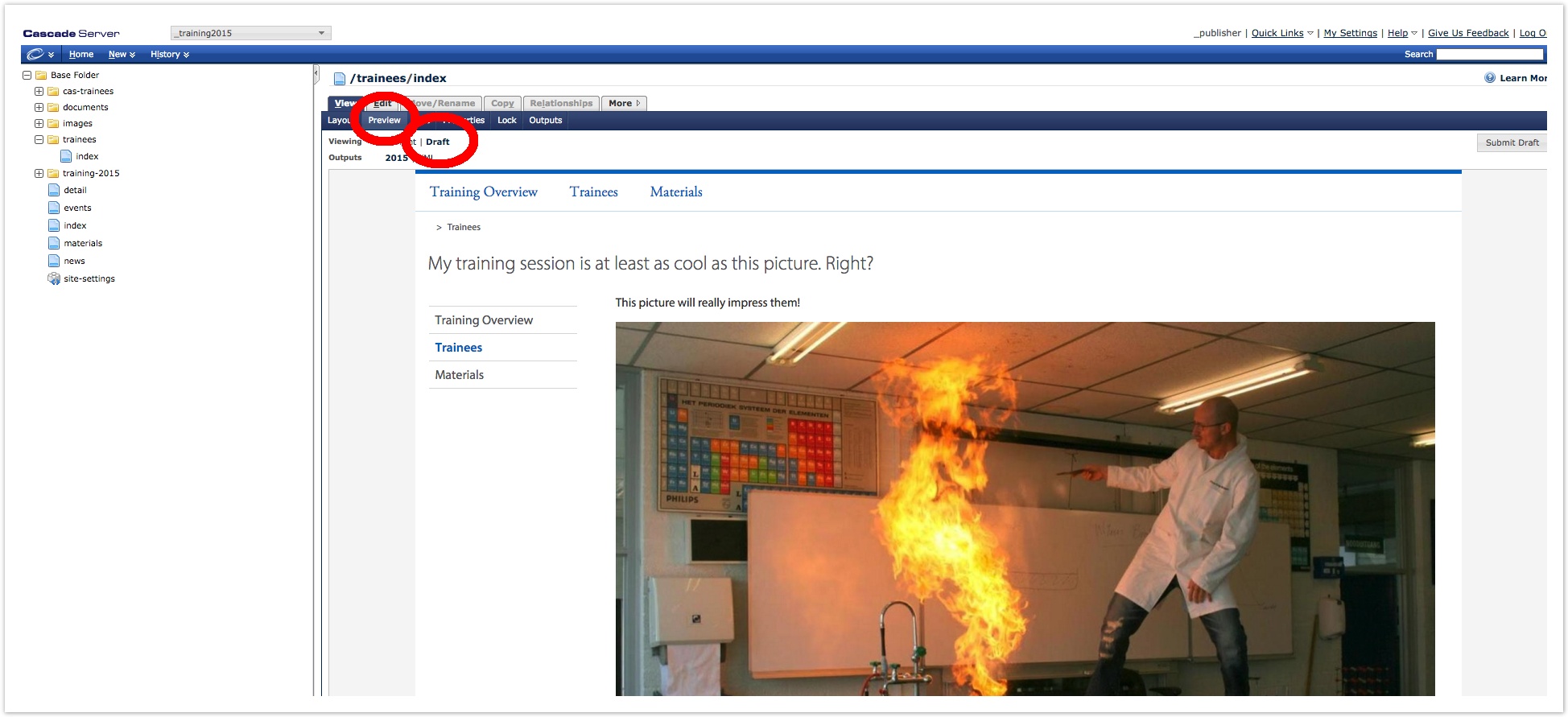Table of Contents
The auto-publish schedule and the manual publish privilege restrictions both necessitate a prohibition on placeholder pages or otherwise submitting edits for previewing. However, Cascade has a built in preview option so users can see exactly how their content will display once published. No confirmation or other UI change occurs when Update Draft is clicked. The only change is the Draft Saved Notification in text to the left of the Send to Workflow button. Use the steps below before submitting a page to Workflow. Before submitting changes to Workflow, save edits by clicking Update Draft. Select the View Tab from the Asset Action Bar to change Cascade into View Mode. Select Draft as the Viewing Option. Select Preview from the Sub-Menu in the Asset Action Bar. A preview of the edits now displays accurately in the Workspace. The preview is successfully displaying when both Preview and Draft are selected. Note: The following elements will still not display correctly. No method exists to preview the following material. Preview Edits
STEP 1: Update Draft
STEP 2: Select View
STEP 3: Select Draft
STEP 4: Select Preview
The Preview Displays
MyPostingsThe DirectoyCourse CurriculumStudent ScholarshipsStudy Abroad