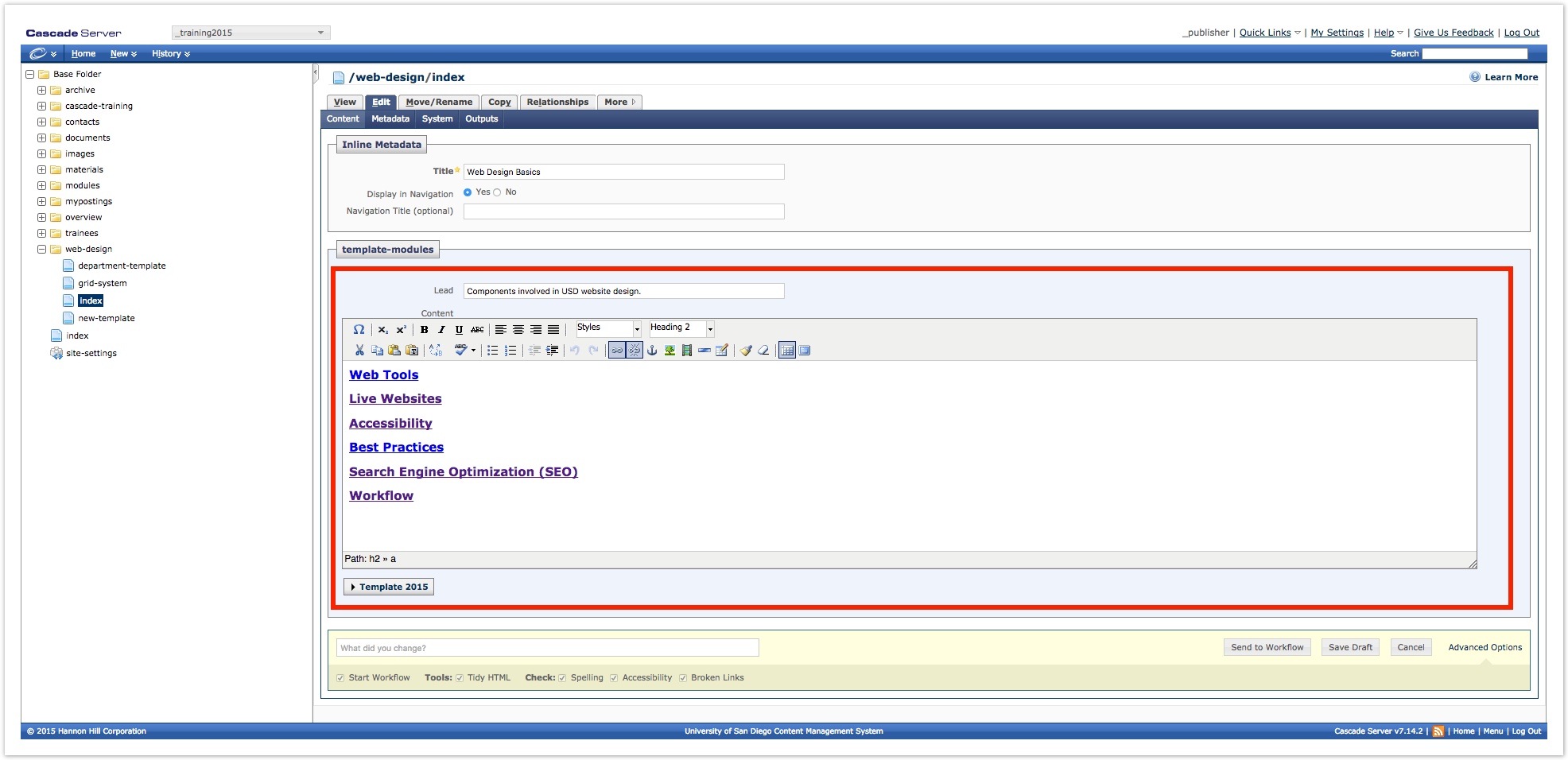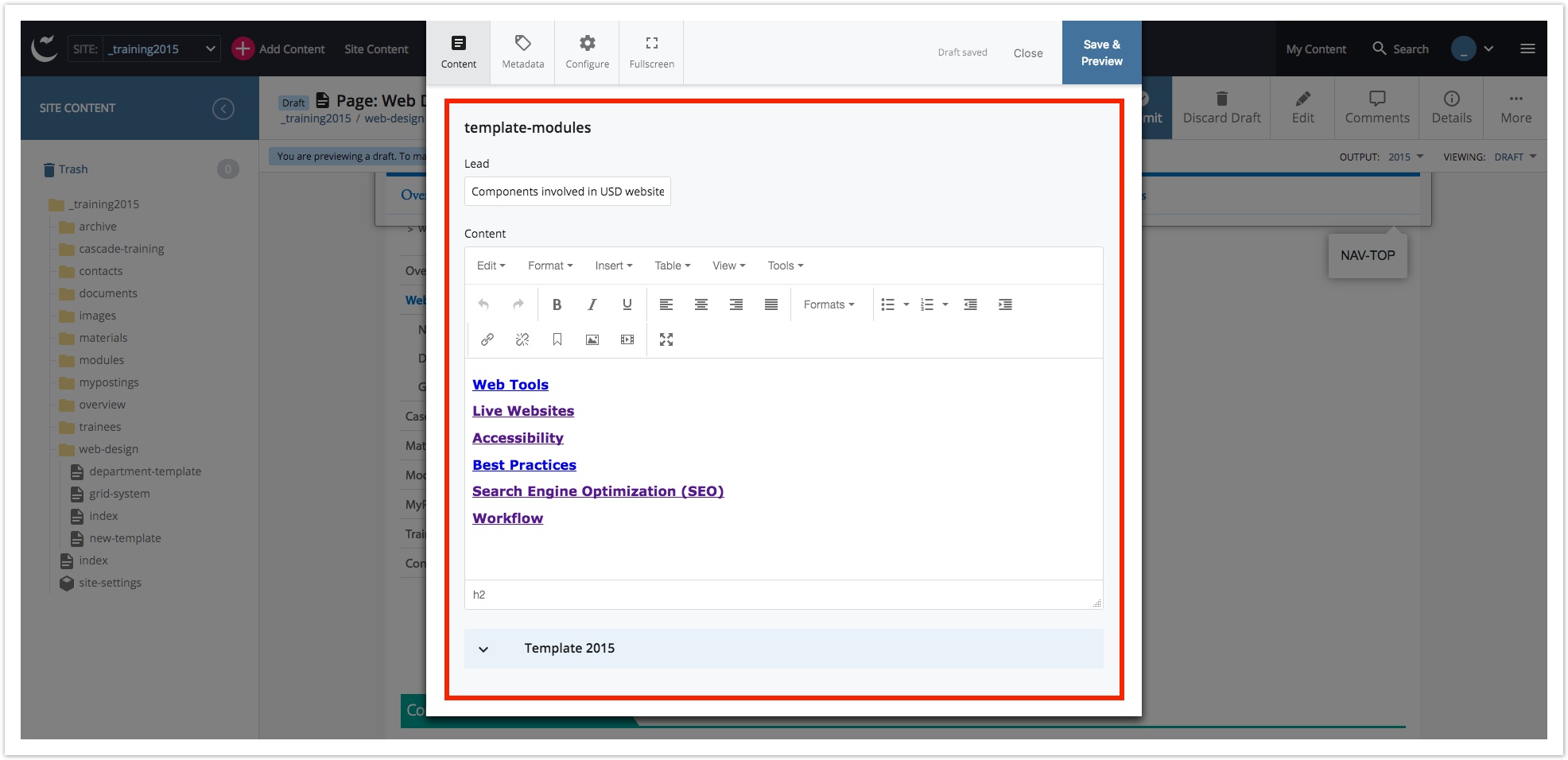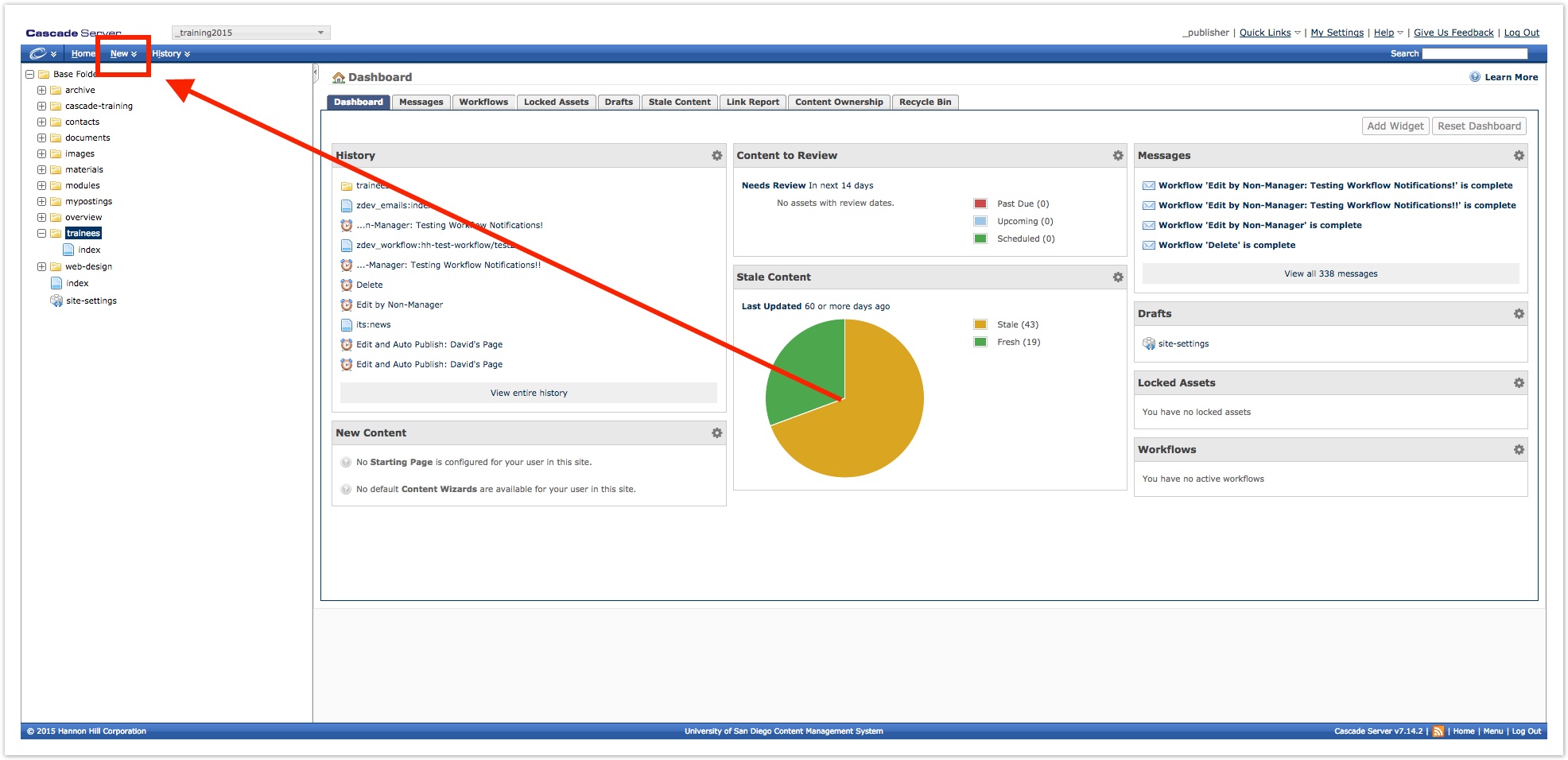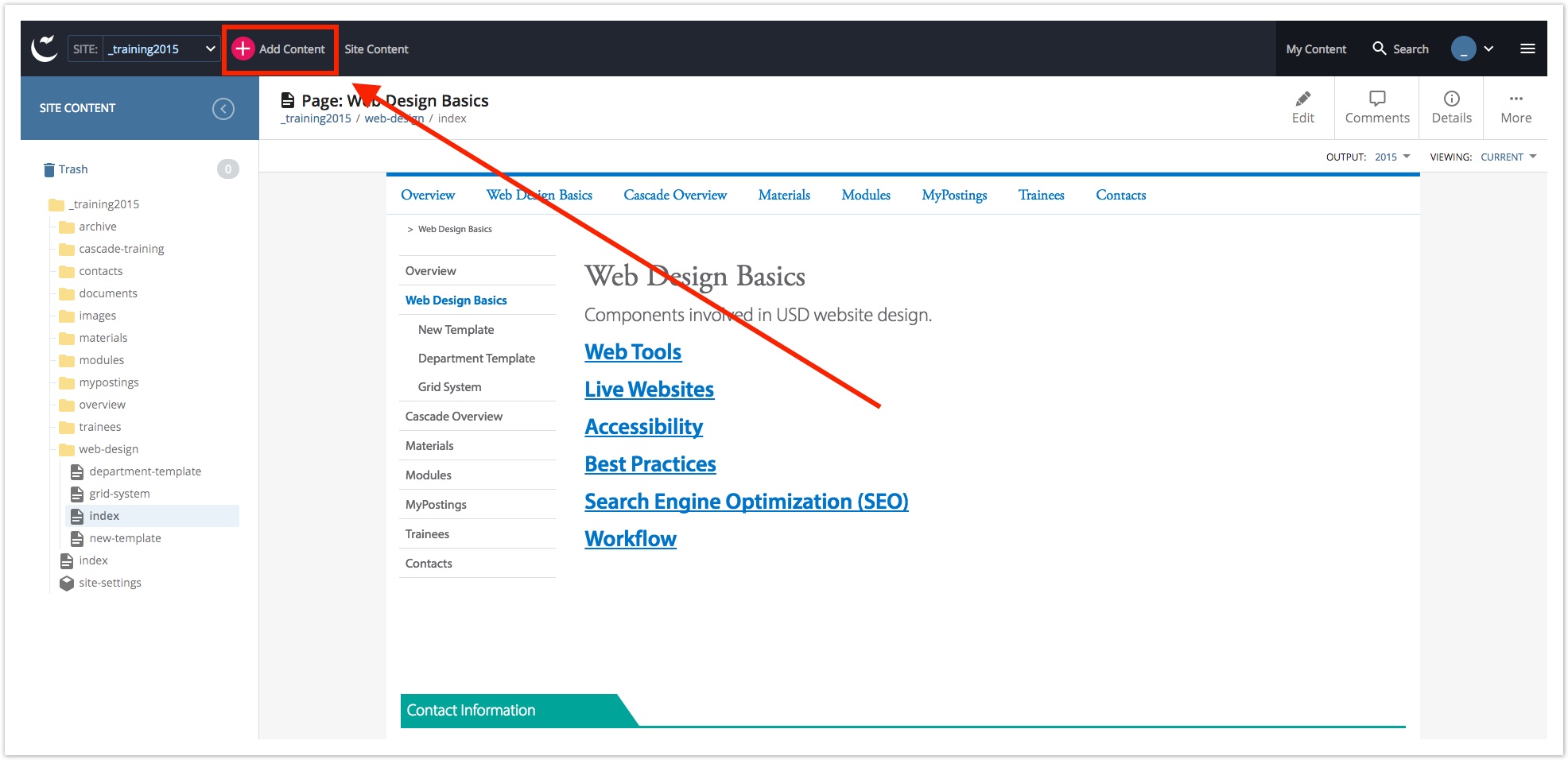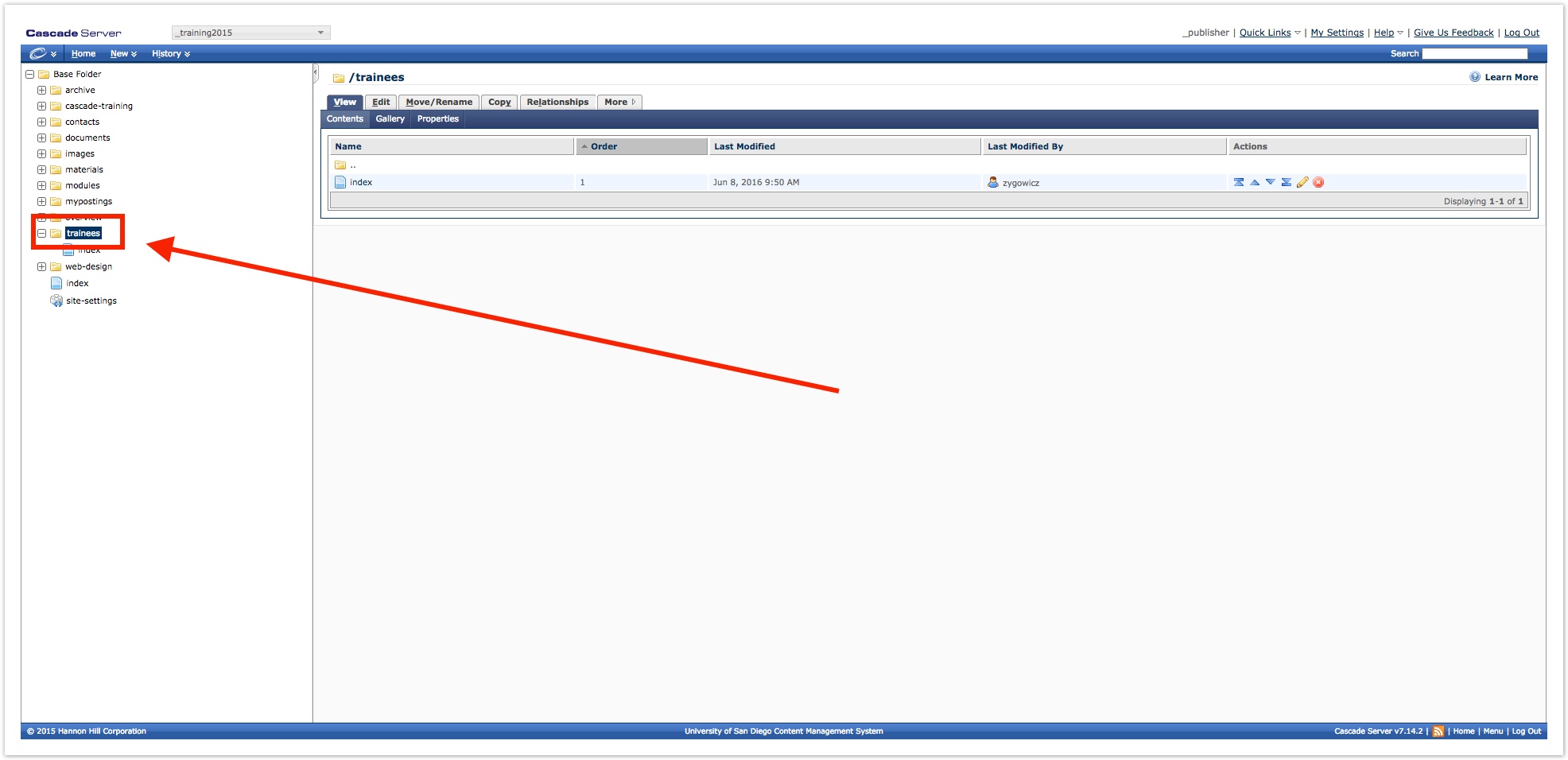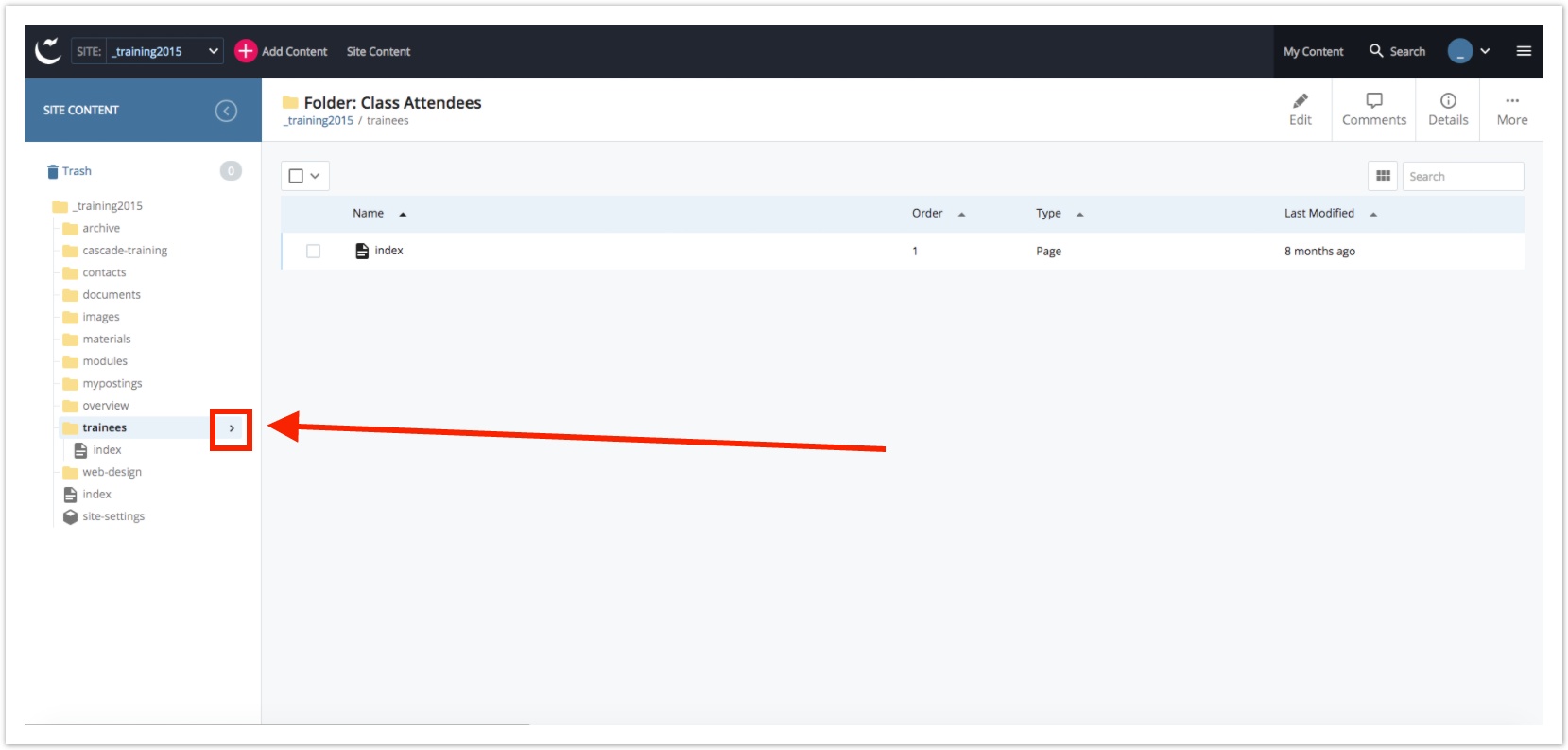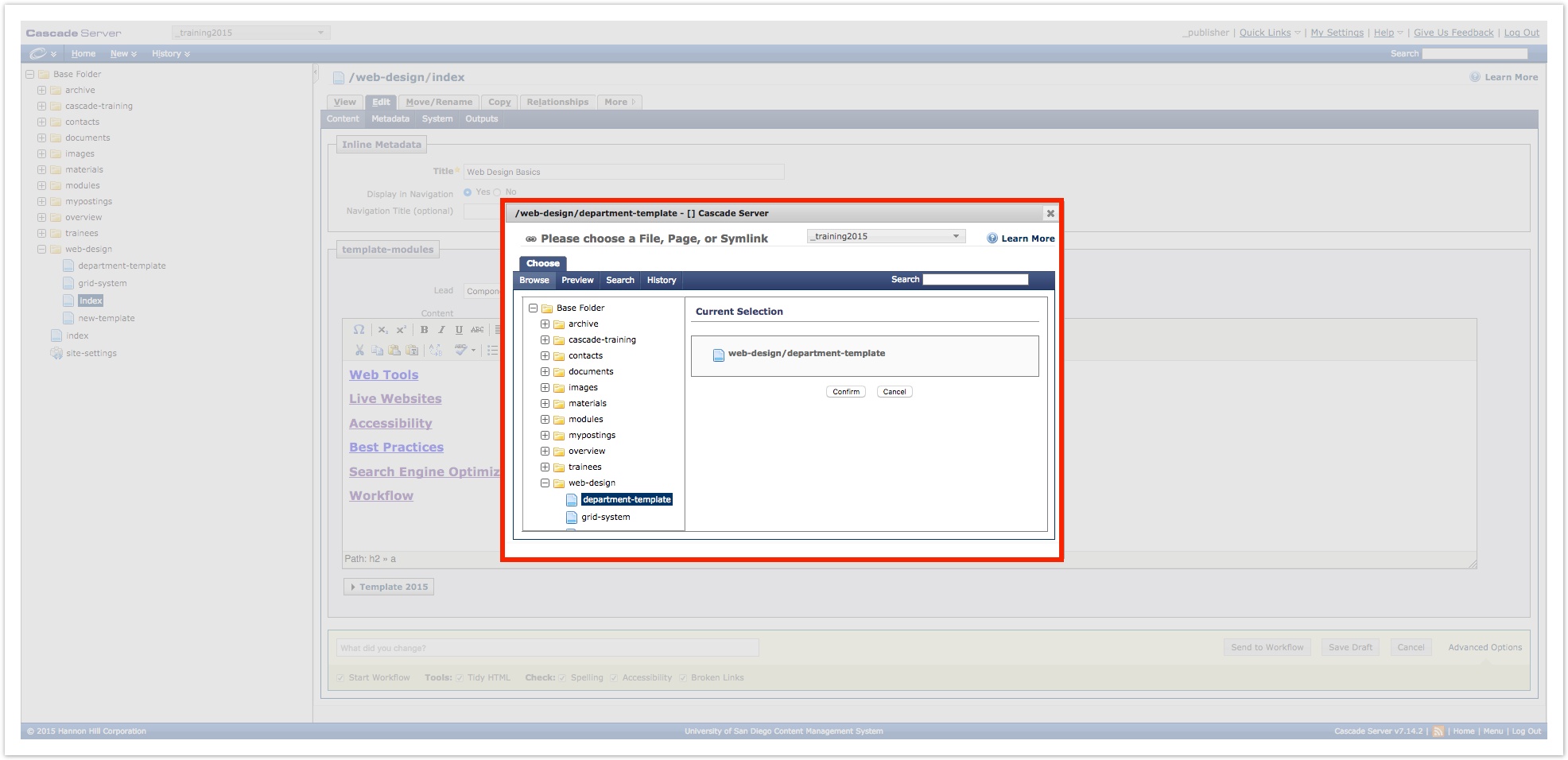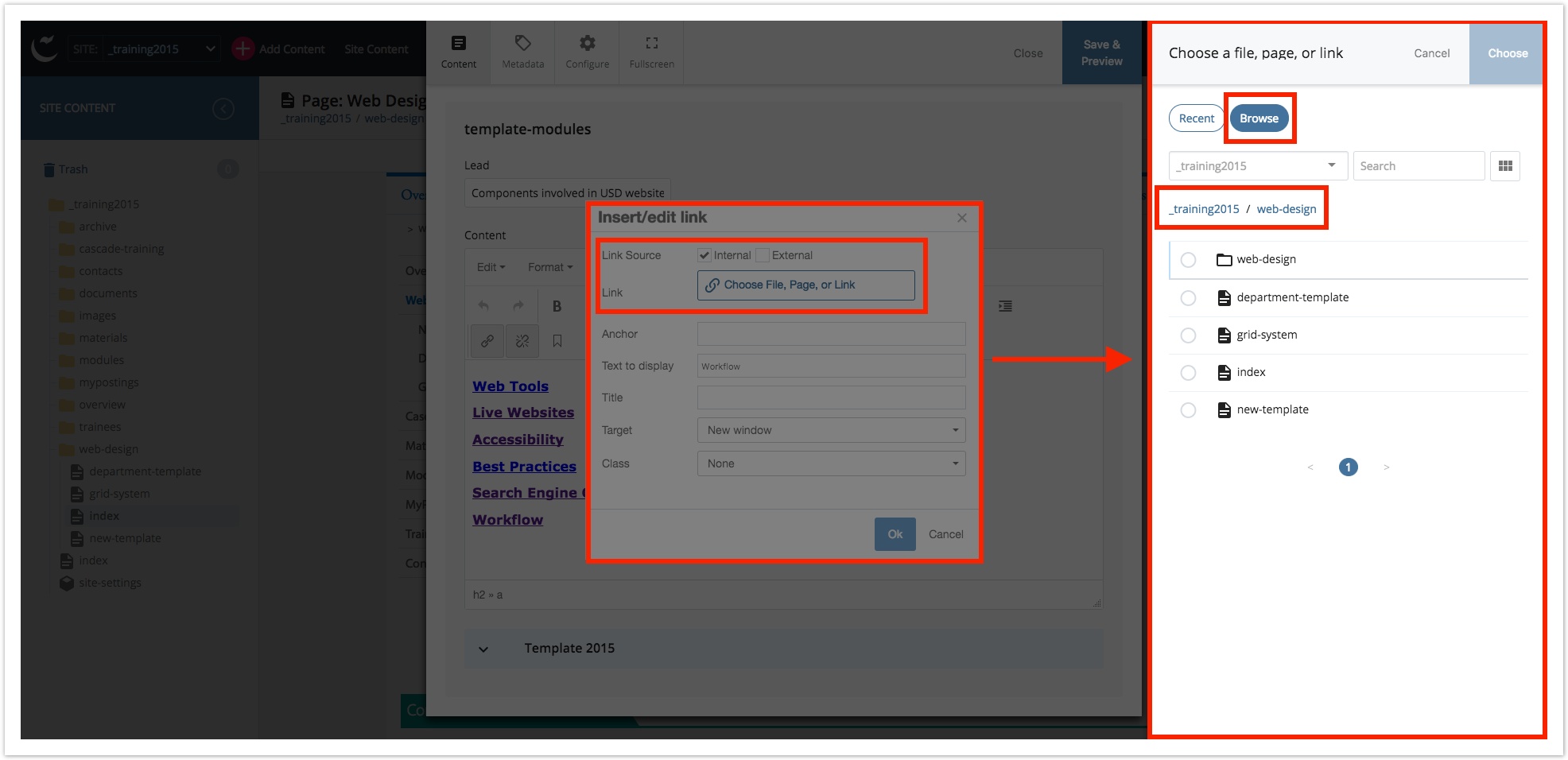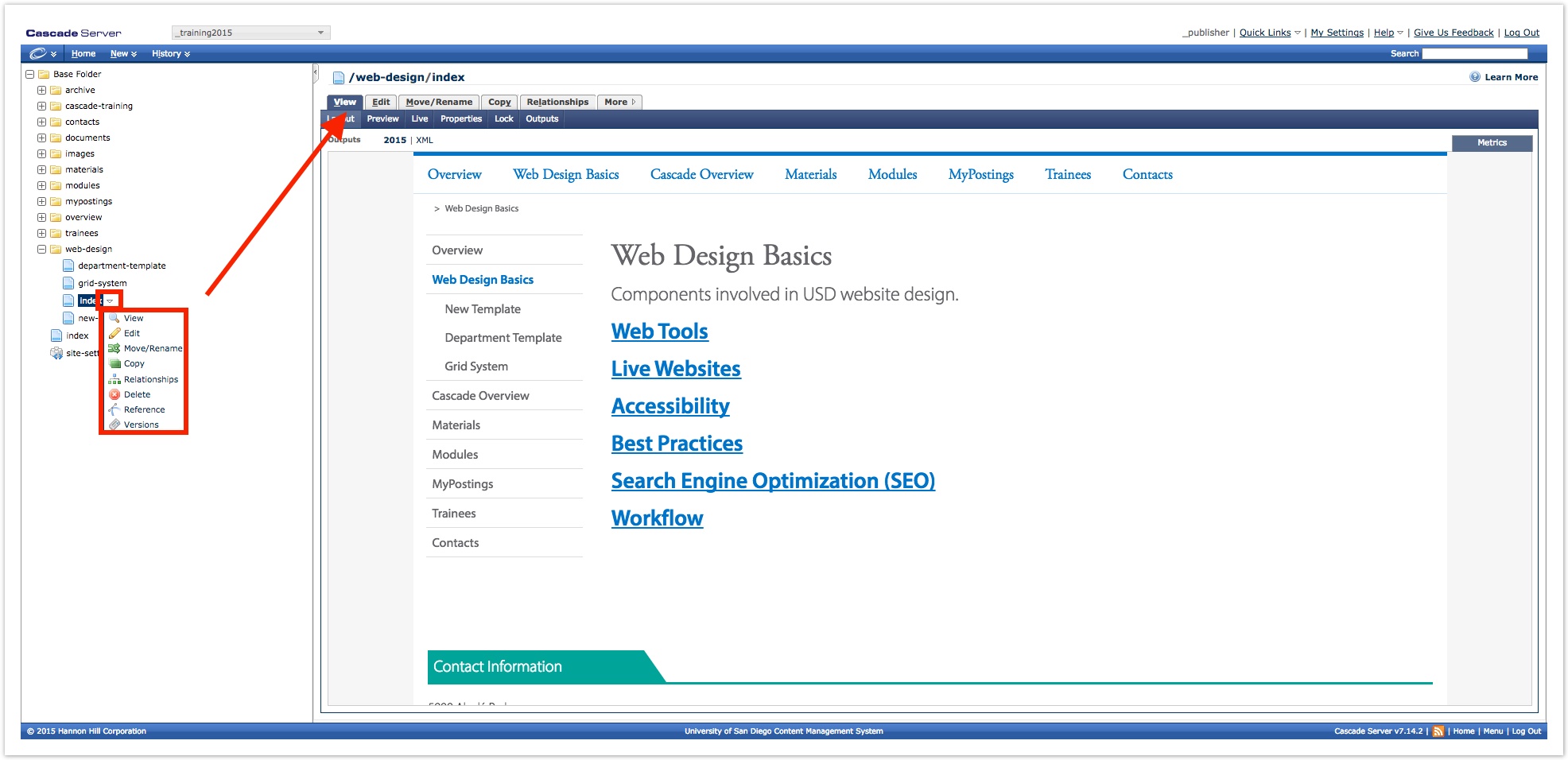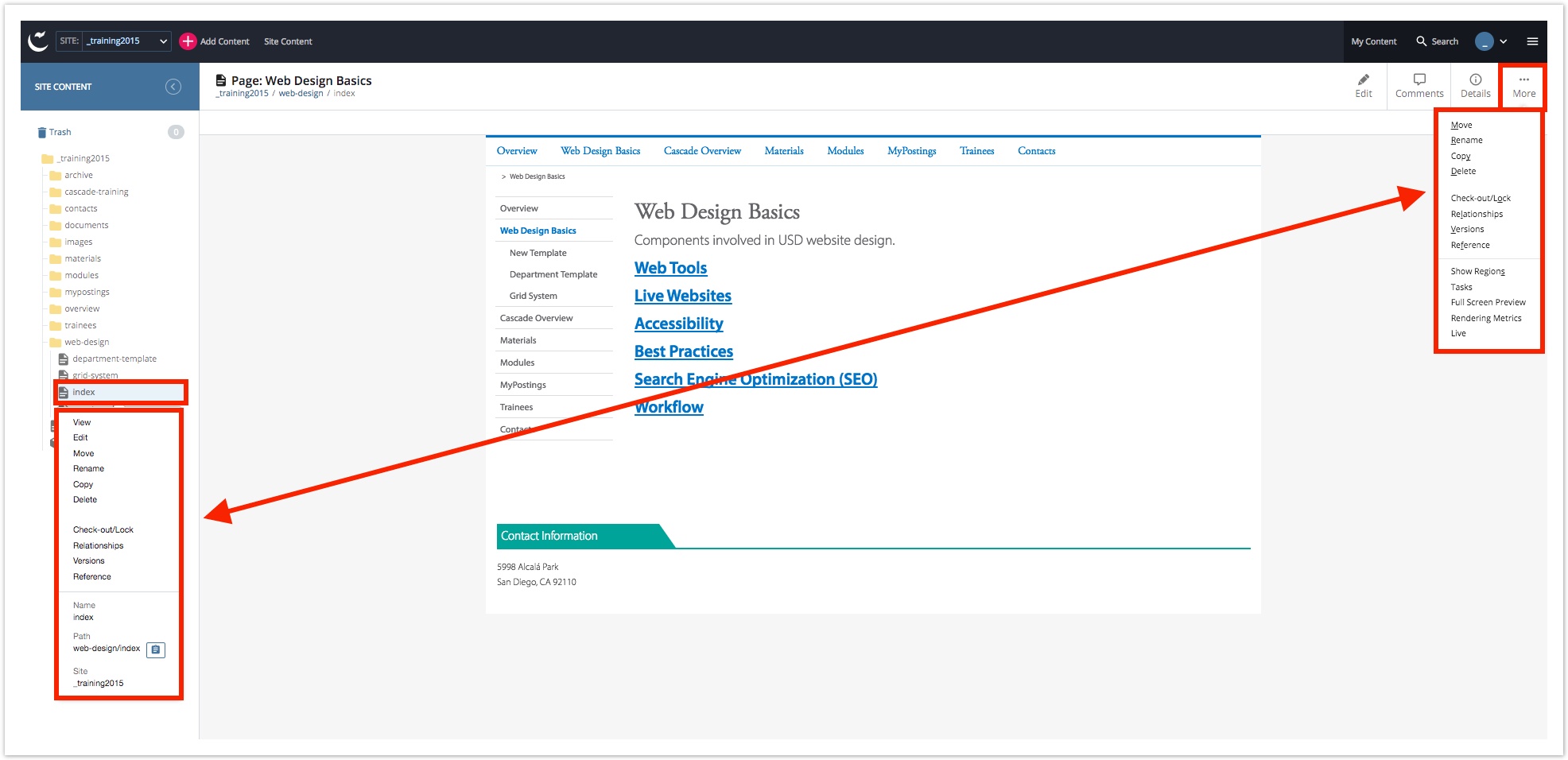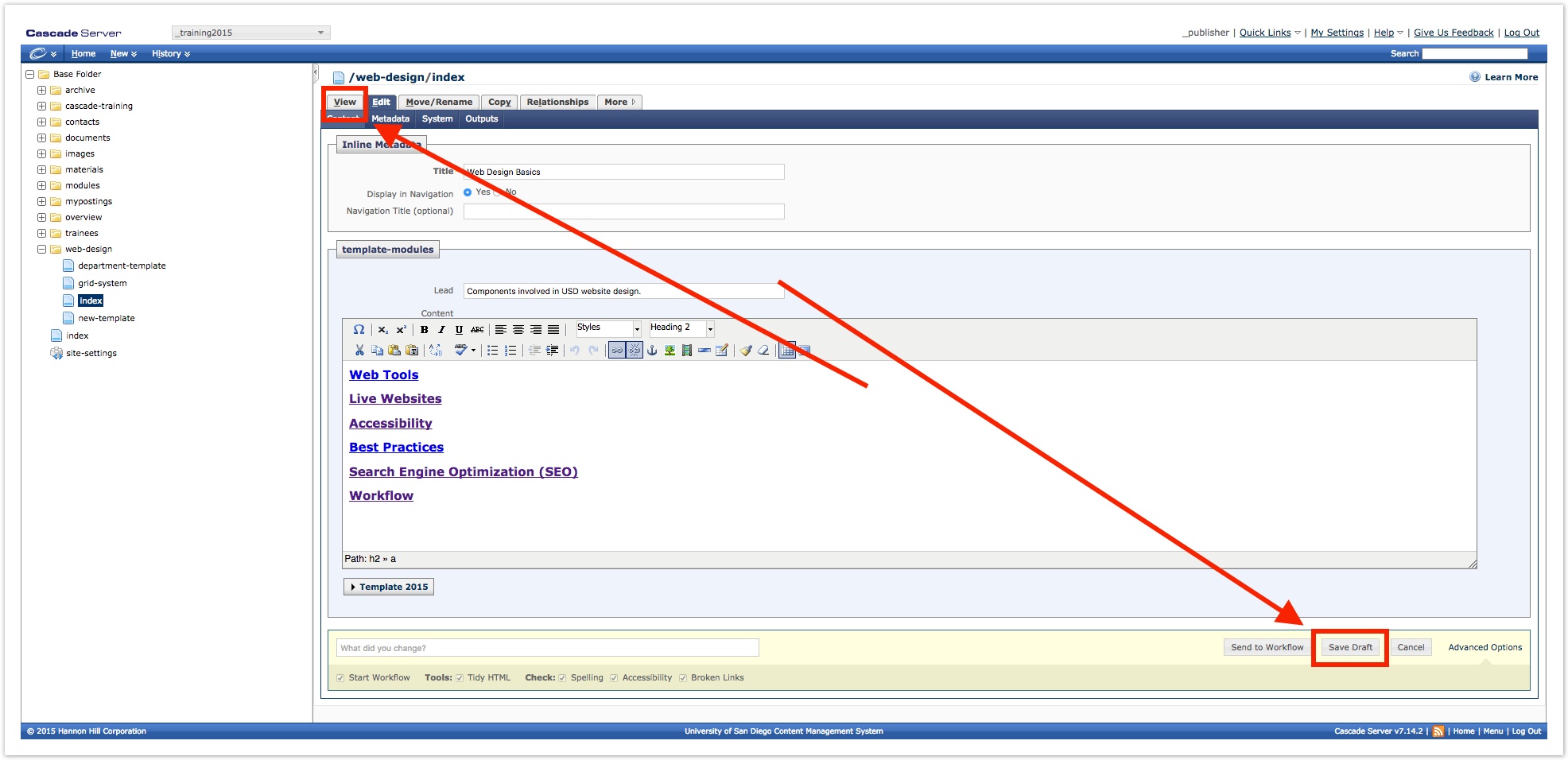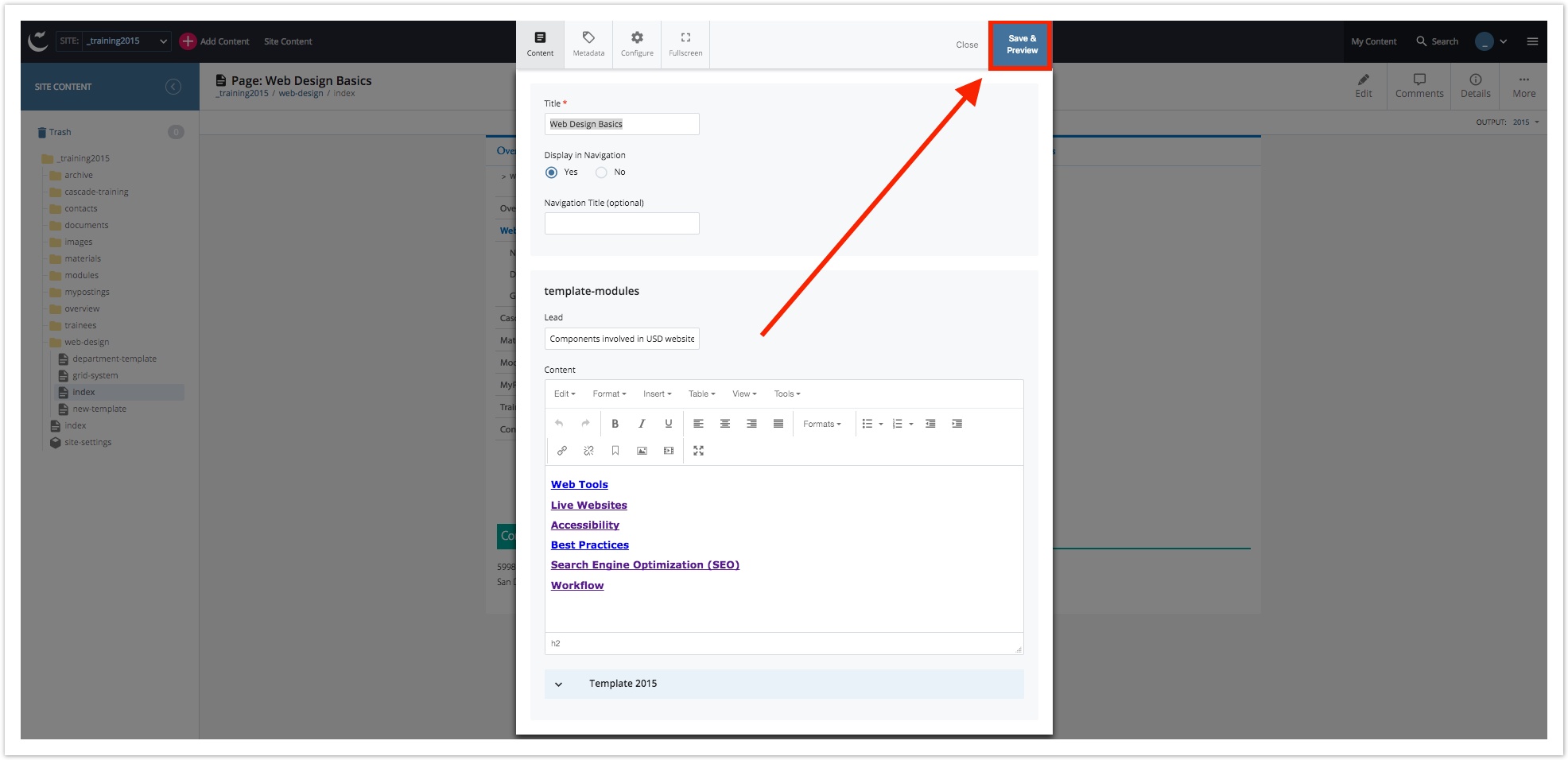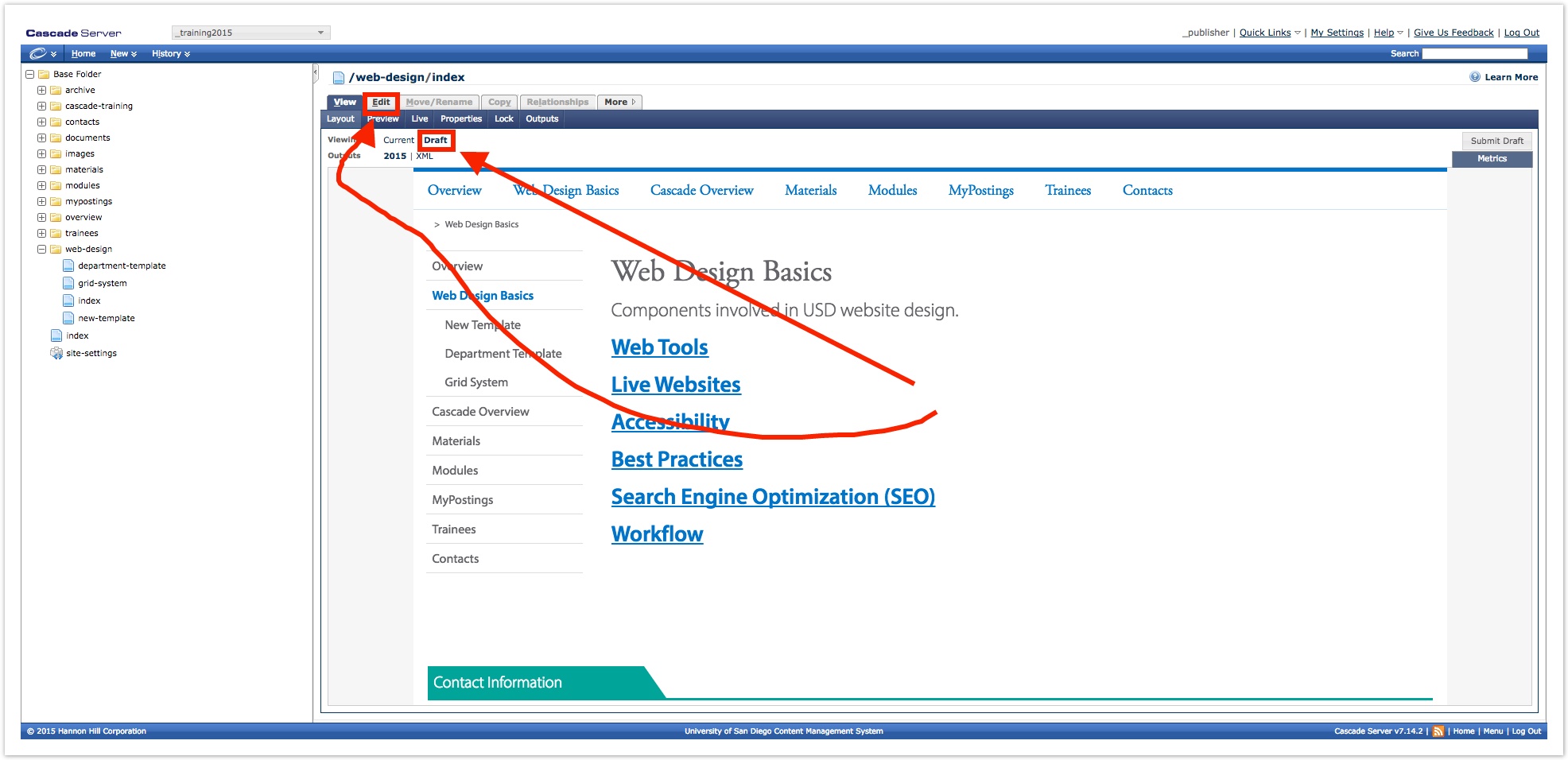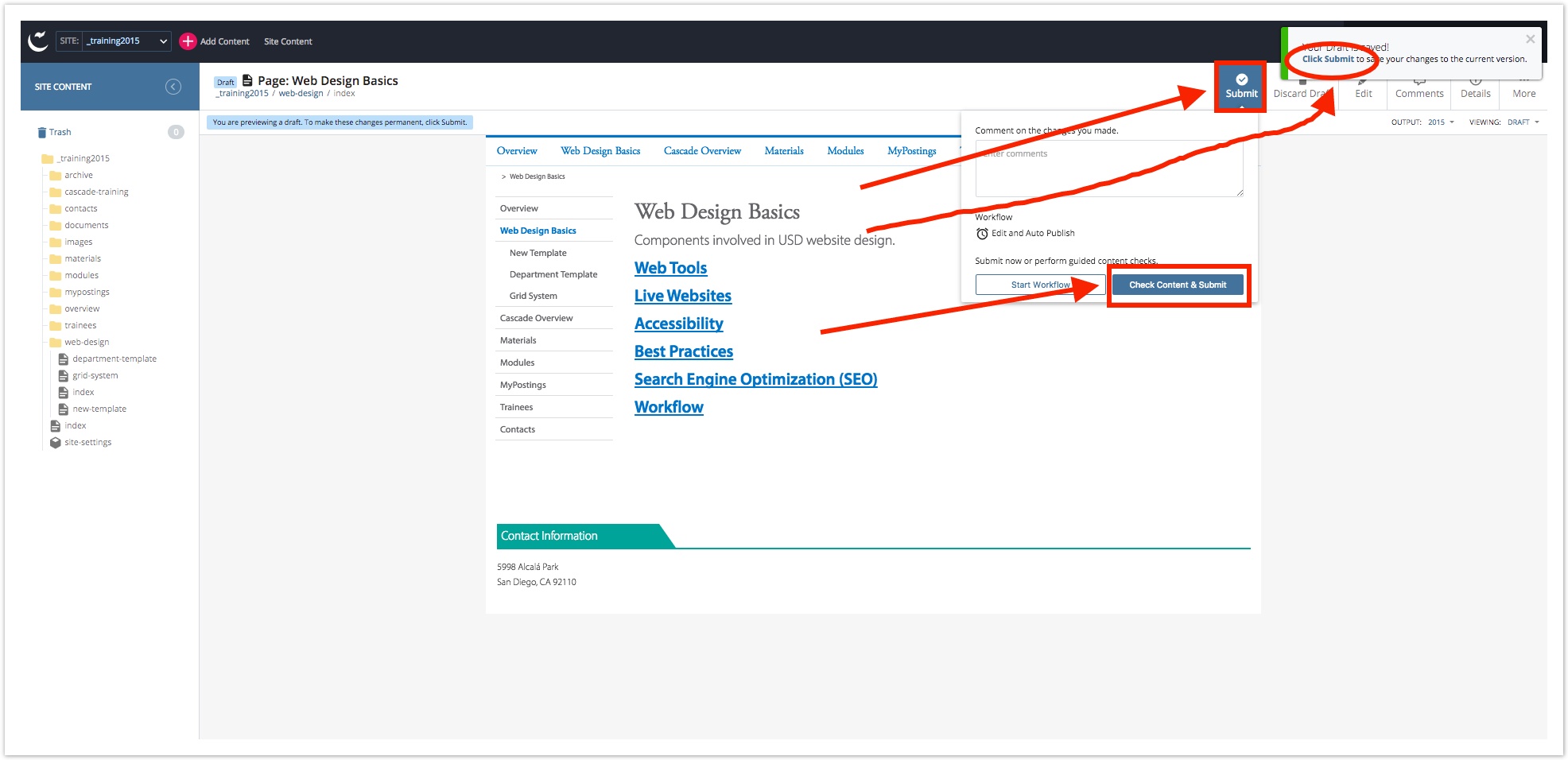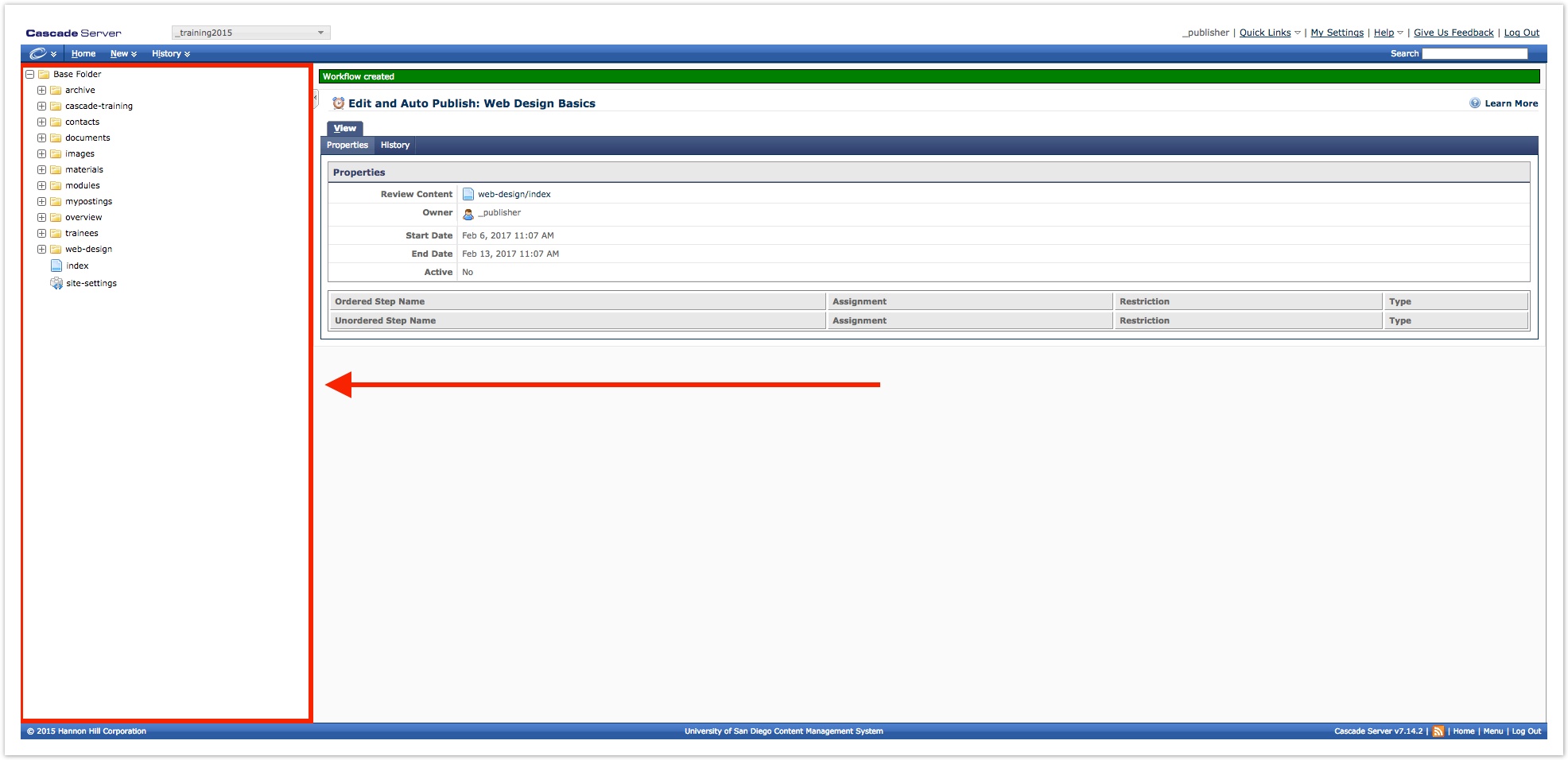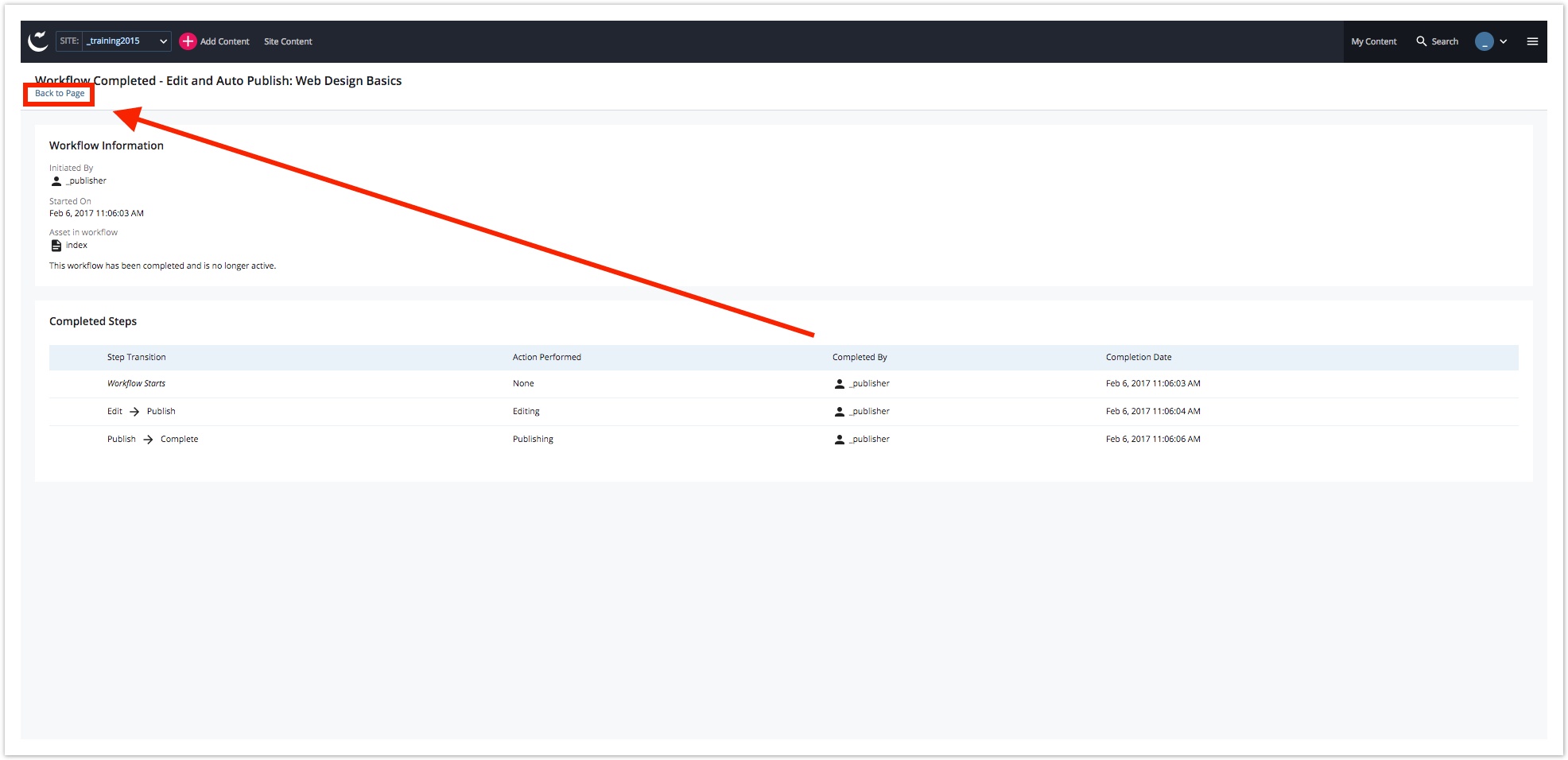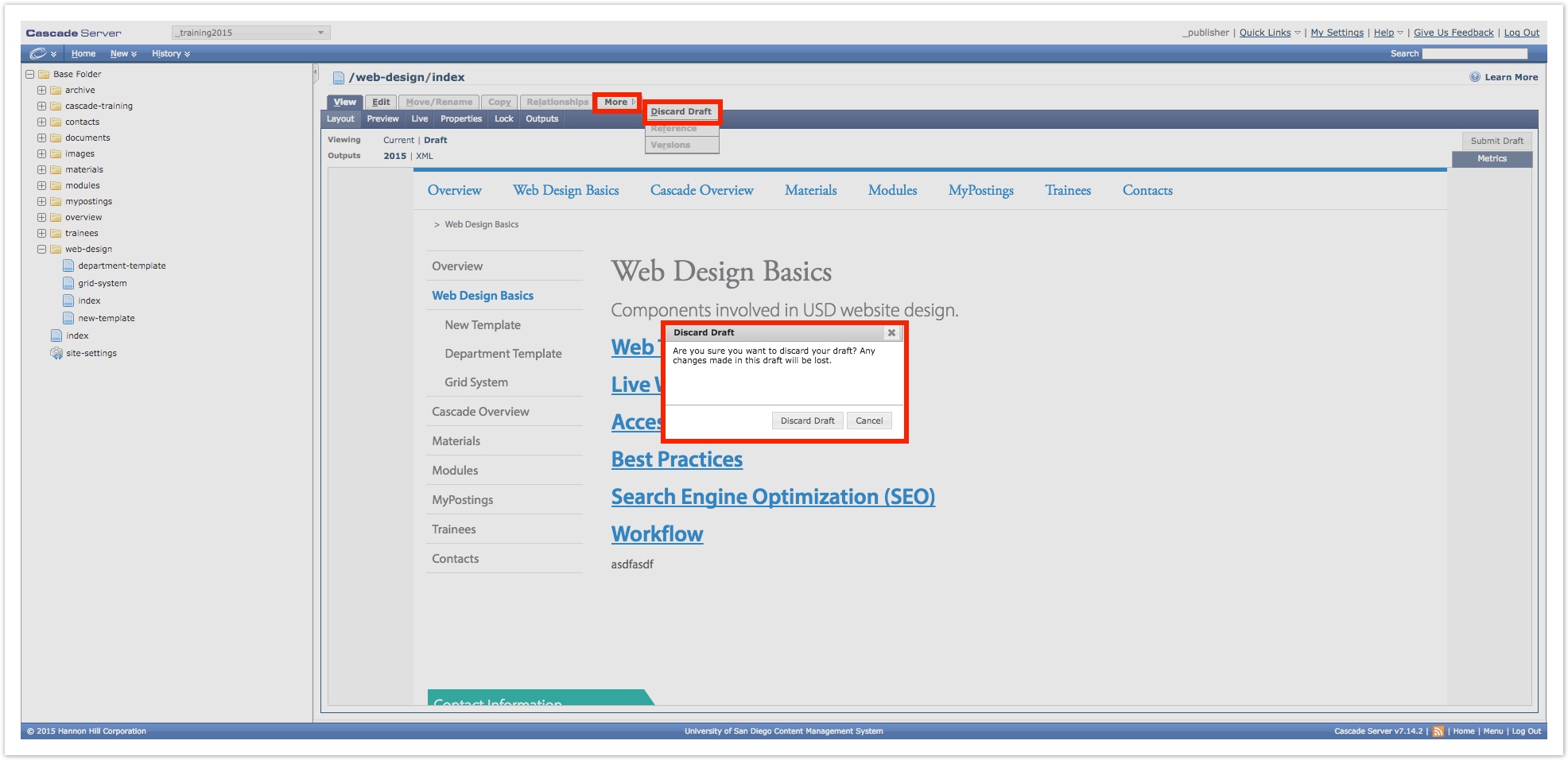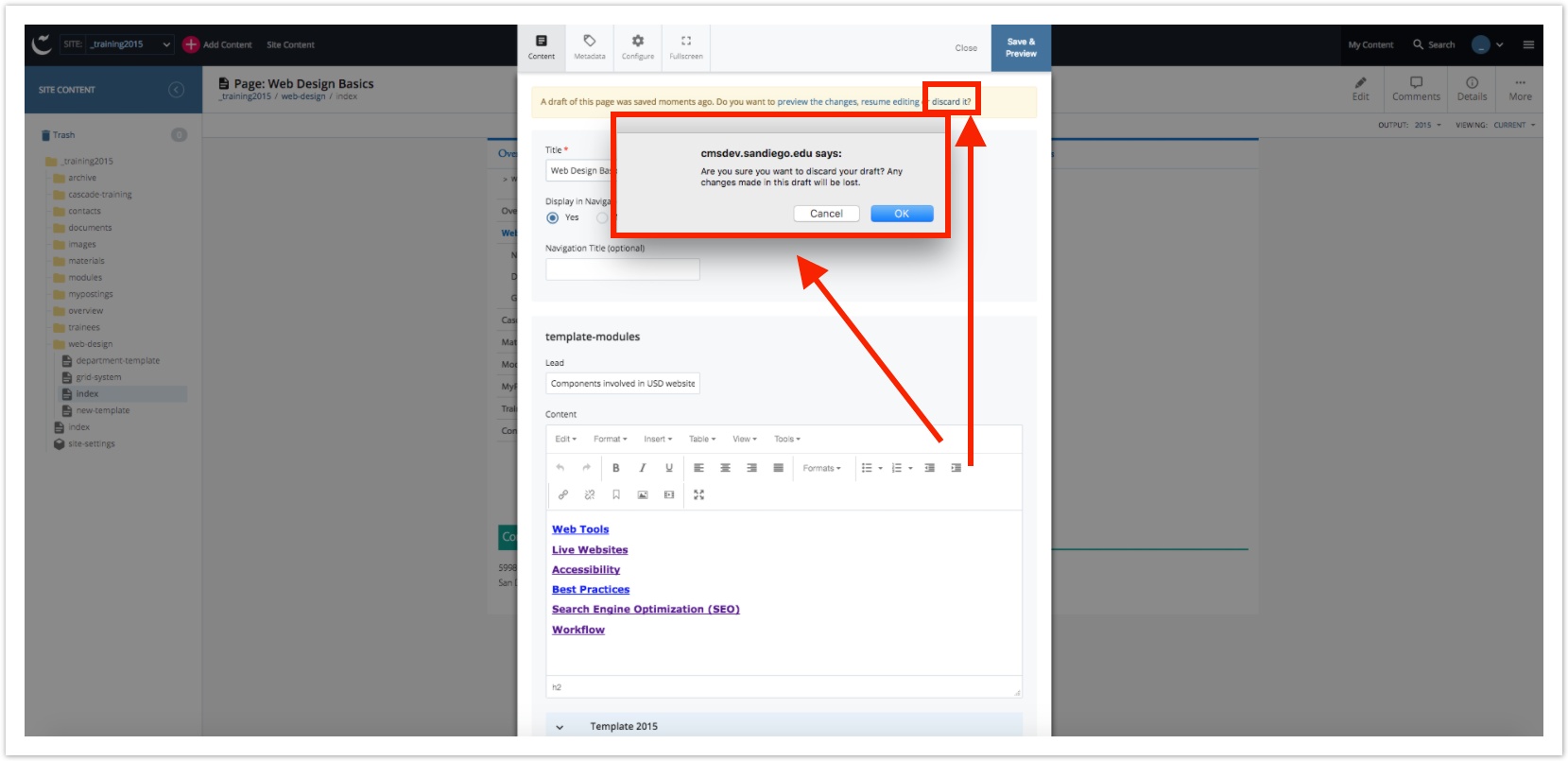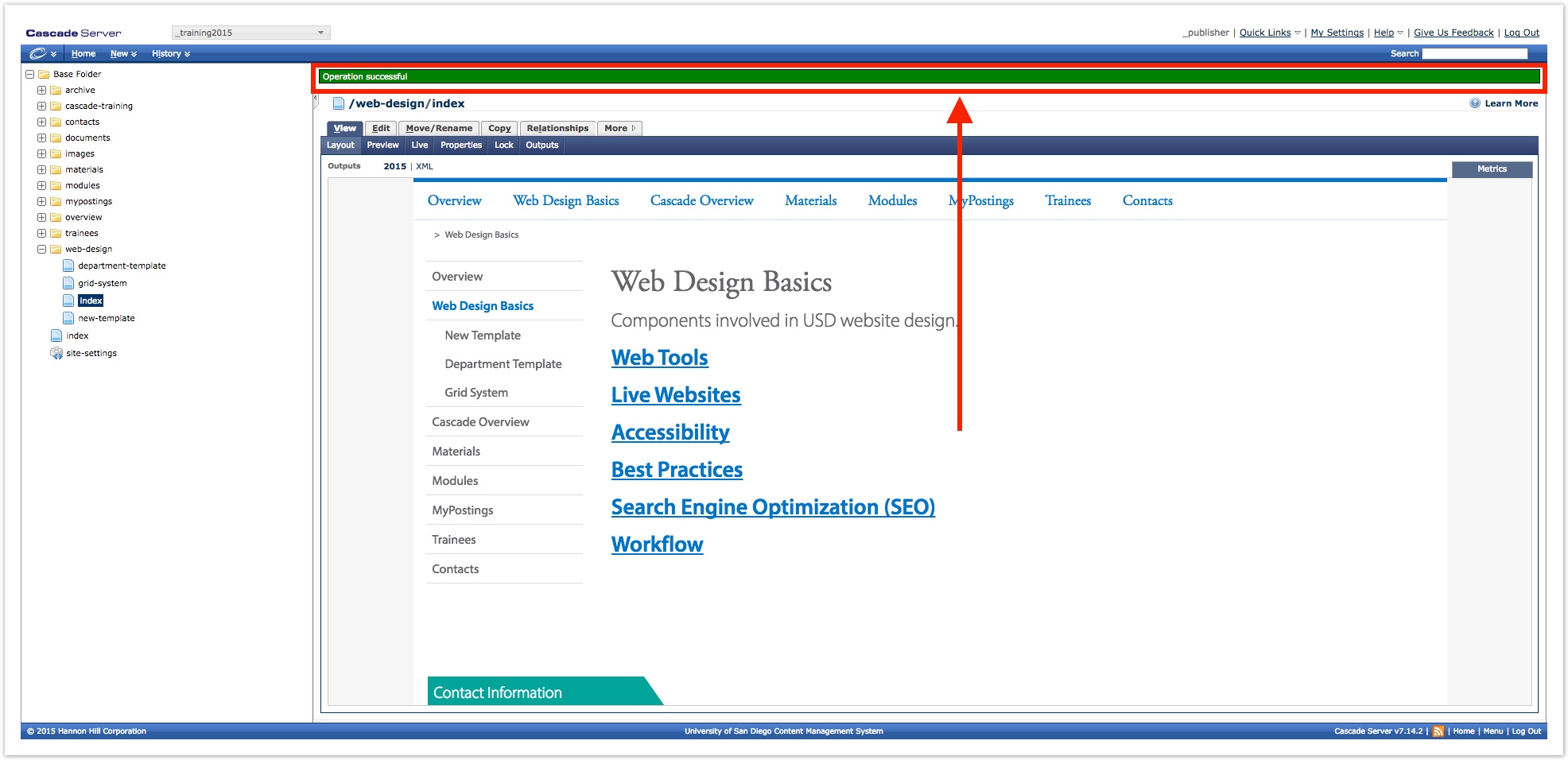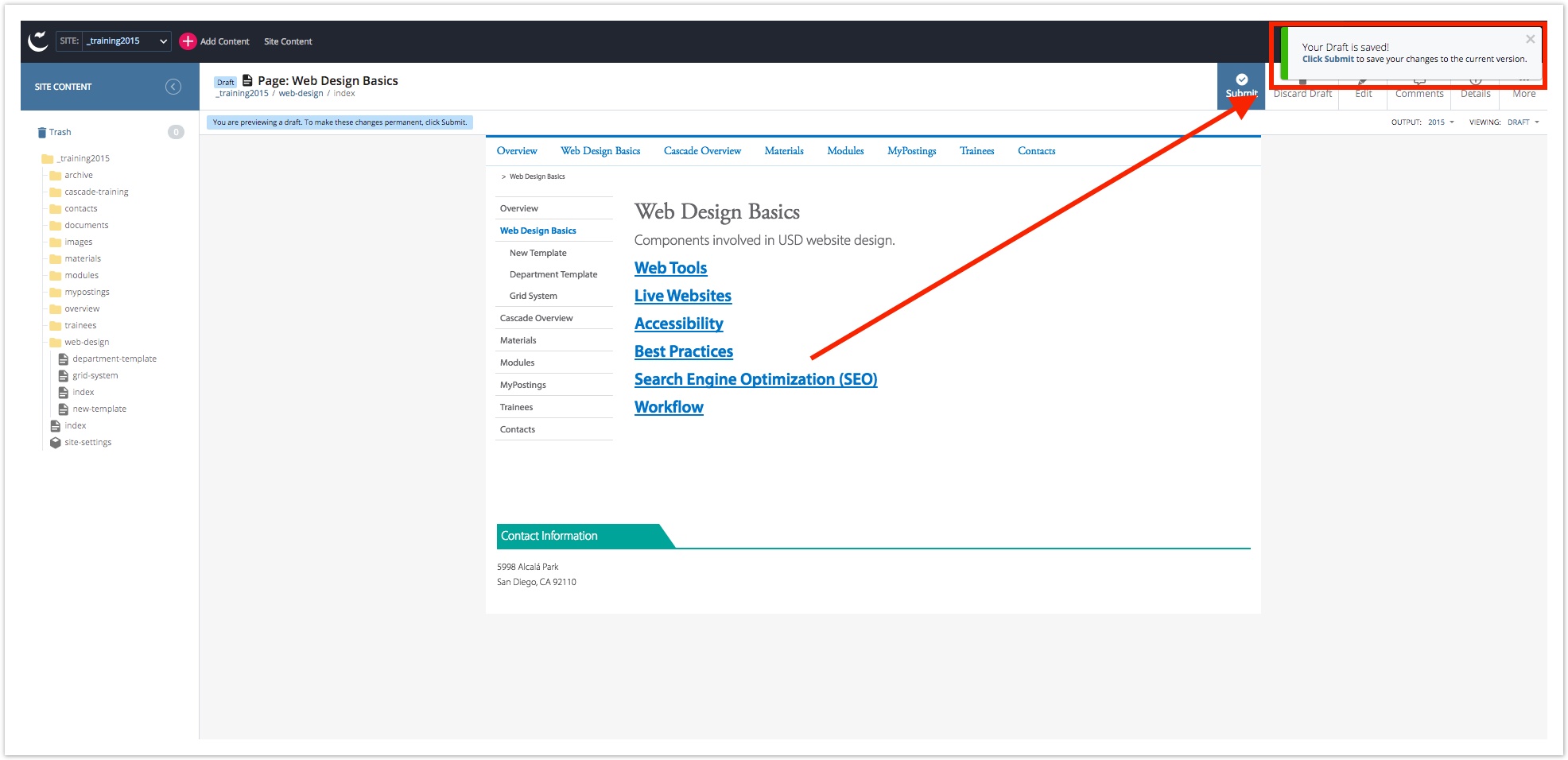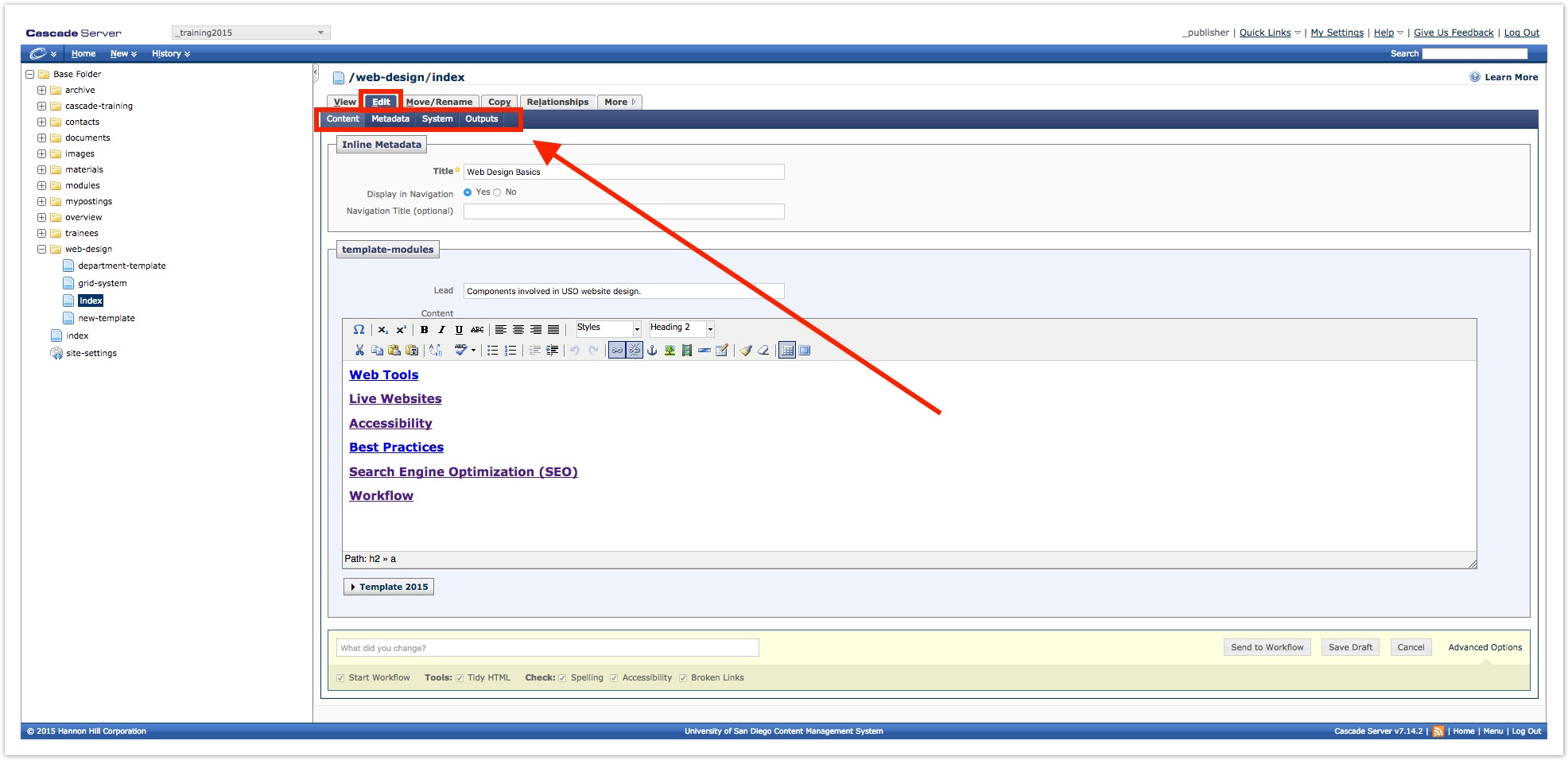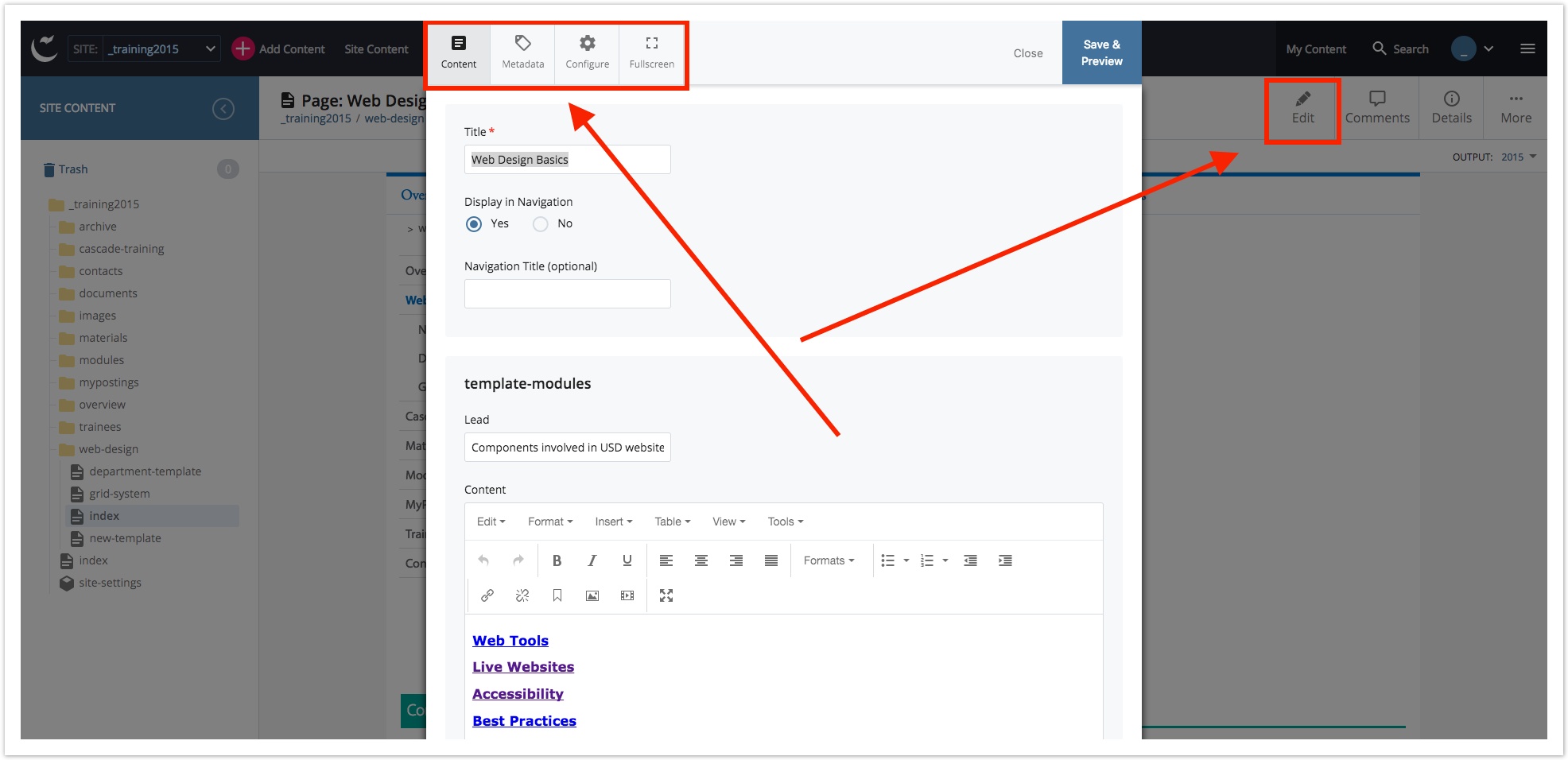Table of Contents
Cascade's look and feel has been updated. Most UI elements have had some cosmetic alteration, but most remain largely in the same general location. Even elements like the Text Module have been updated, though it retains almost the exact same functionality. Previously, the option to add new assets was the New button. Now, it's the Add Content button with the large fuchsia dot and plus sign. In the last version, clicking a folder asset in the Explorer would select it and make it display in the Workspace. In the new version, clicking a folder asset only expands it to view its contents. To select the folder itself, click the Folder Select Arrow. The process for locating where to place a new asset, or how to make an internal link in Cascade has changed. Instead of the double lightboxes, Ocho now uses the Slider Pane to display the Choose a File, Page, or Link Window, or the Choose a Folder Window (both of which work identically). See How to Select a Placement Folder for more information on this process. Previously, the Shortcut Menu offered a very limited number of options. Ocho offers many more options under the Shortcut Menu. Once an asset populates the Workspace, the More button in the Action Bar offers many of the same options with a few additions. Cascade use to use a less optimized process for saving drafts and previewing changes before submitting edits. Ocho has the Preview process built into the submission process. The content editing submission process has been updated. Be careful to fully submit a Workflow before navigating away from previewing edits. Before Ocho, once an edit was submitted, users had to manually reselect the asset. Now, there's a Back to page link which immediately returns users to the asset they just submitted. For several actions, the user's browser will now trigger a confirmation pop-up window, rather than Cascade. Previously, Cascade had a subtle, static notification system. Ocho uses a dynamic notifier which allows you to select most common next steps in a process such as submitting after saving a draft.What's New in Ocho
Visual Theme
Previous Theme
New Theme
Add Content Button and the Utility Bar
Previous New Button
New Add Content Button
Folder Selection Arrow
Previous Folder Selection
New Folder Selection
Placement
Previous Placement Process
New Placement Process
Shortcut Menu
Previous Shortcut Menu
New Shortcut Menu & More Button
Preview Process
Previous Preview Process
New Preview Process
Submission Process
Previous Submission Process
New Submission Process
Asset Return
Previous Asset Return
New Asset Return
Browser Confirmation Windows
Previous Confirmation
New Confirmation
Notifier
Previous Notifier
New Notifier
Previous Confirmation Toolbar
New Confirmation Toolbar