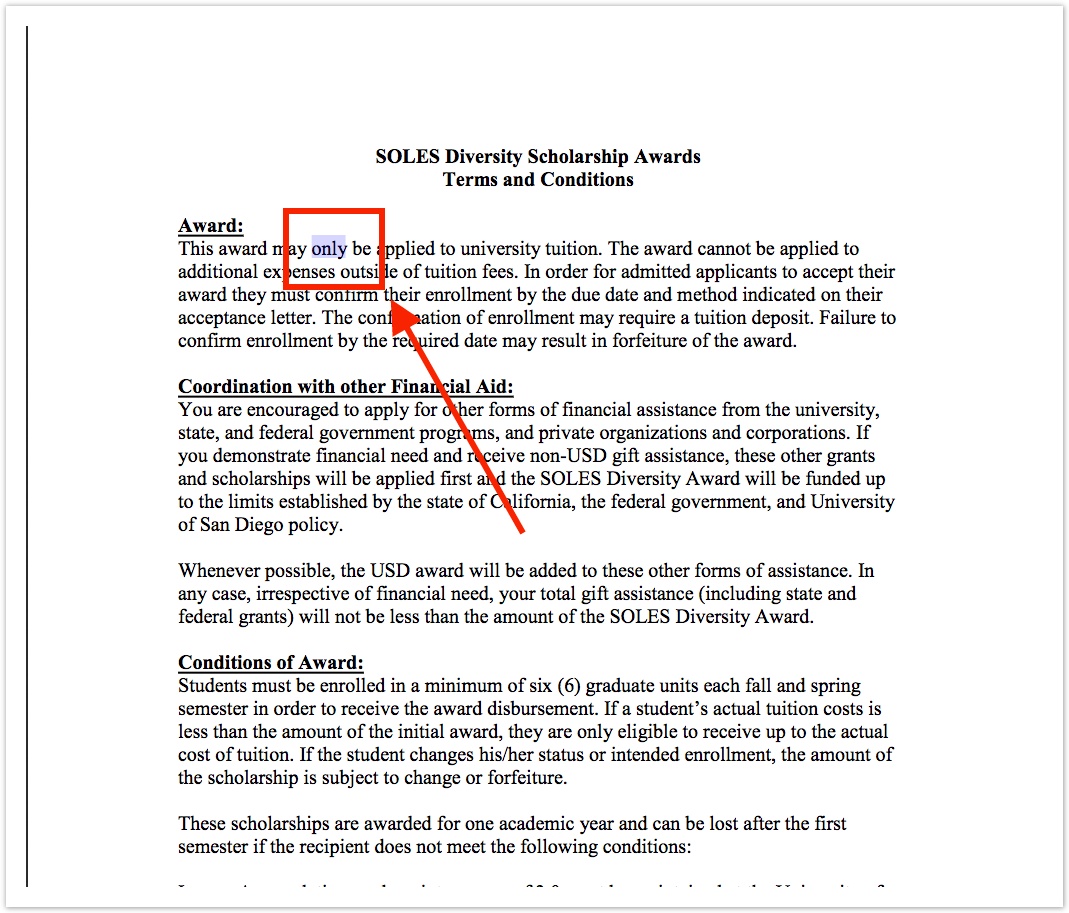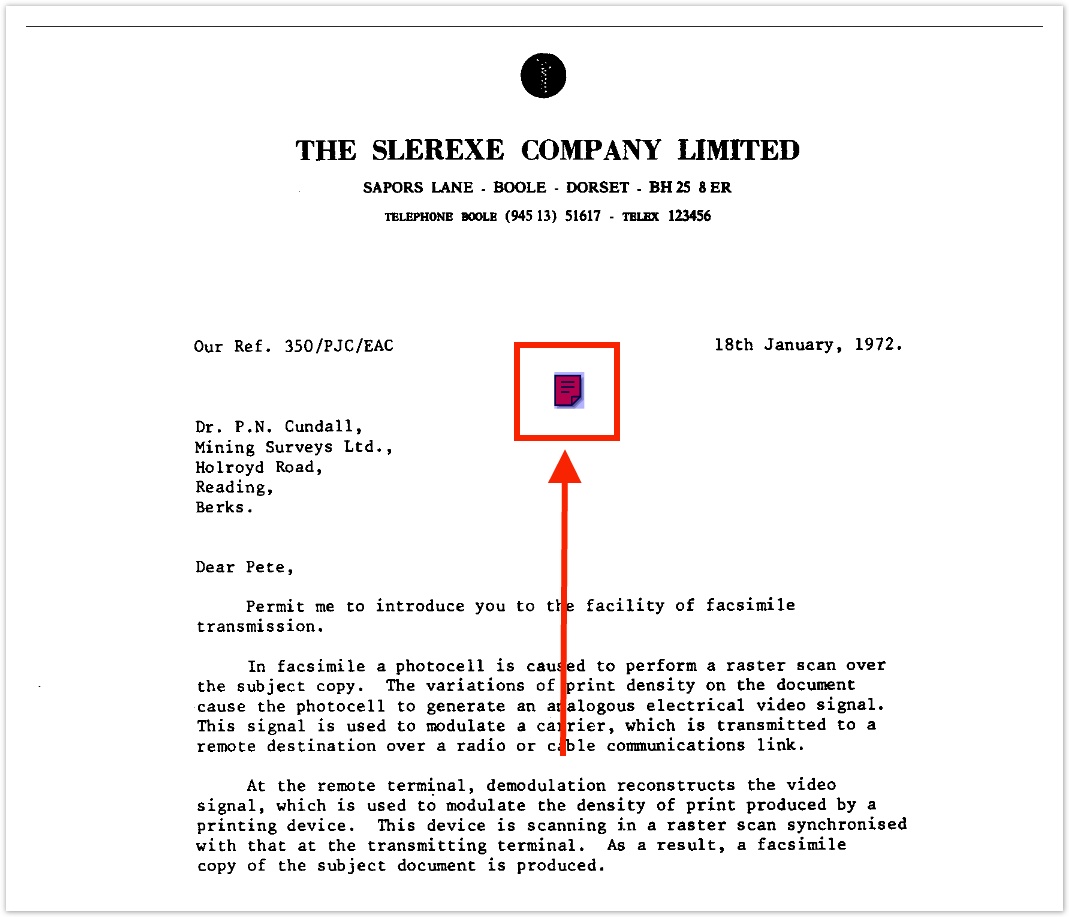Accessibility
Table of Contents
Web accessibility has many components. Legally, the most pertinent legislation is the following: A set of guidelines was created to meet the requirements set down by these laws. Web Content Accessibility Guidelines (now on version 2.0 and usually referred to as WCAG) The University of San Diego makes every effort to comply with these laws to ensure that all of our students, faculty, and staff can use our websites. The Web Team has incorporated solutions to the majority of accessibility requirements into Cascade. However, as content contributors, there are a few things maintainers need to be aware of and with which they must comply. The guide below demonstrates how to successfully comply with the most common accessibility issues maintainers face. All links must have text which remains meaningful even without context. People using screen readers may not have access to anything outside of the link text to inform them about the link. Avoid using links such as "click here," and "RSVP." Below are examples of accessible links and an inaccessible links. Many users upload and link to PDFs and other document types. We must ensure that all documents are accessible. Generally, try clicking on the text in the document and see if it highlights the text. If it does, then it should be accessible. However, if the entire page or the entire document becomes highlighted, then it is probably a "flat image." This means that as far as computers are concerned, what looks like words to us is simply a random assortment of colors. How to Convert a PDF to Be Accessible Notice that when you double-click anywhere on the document, only the intractable page icon in the middle of the document highlights. This means the document is not actual text, but a "flat image," and thus, inaccessible.Accessibility
Descriptive Link Text
Accessible Documents (PDFs)
Inaccessible Document