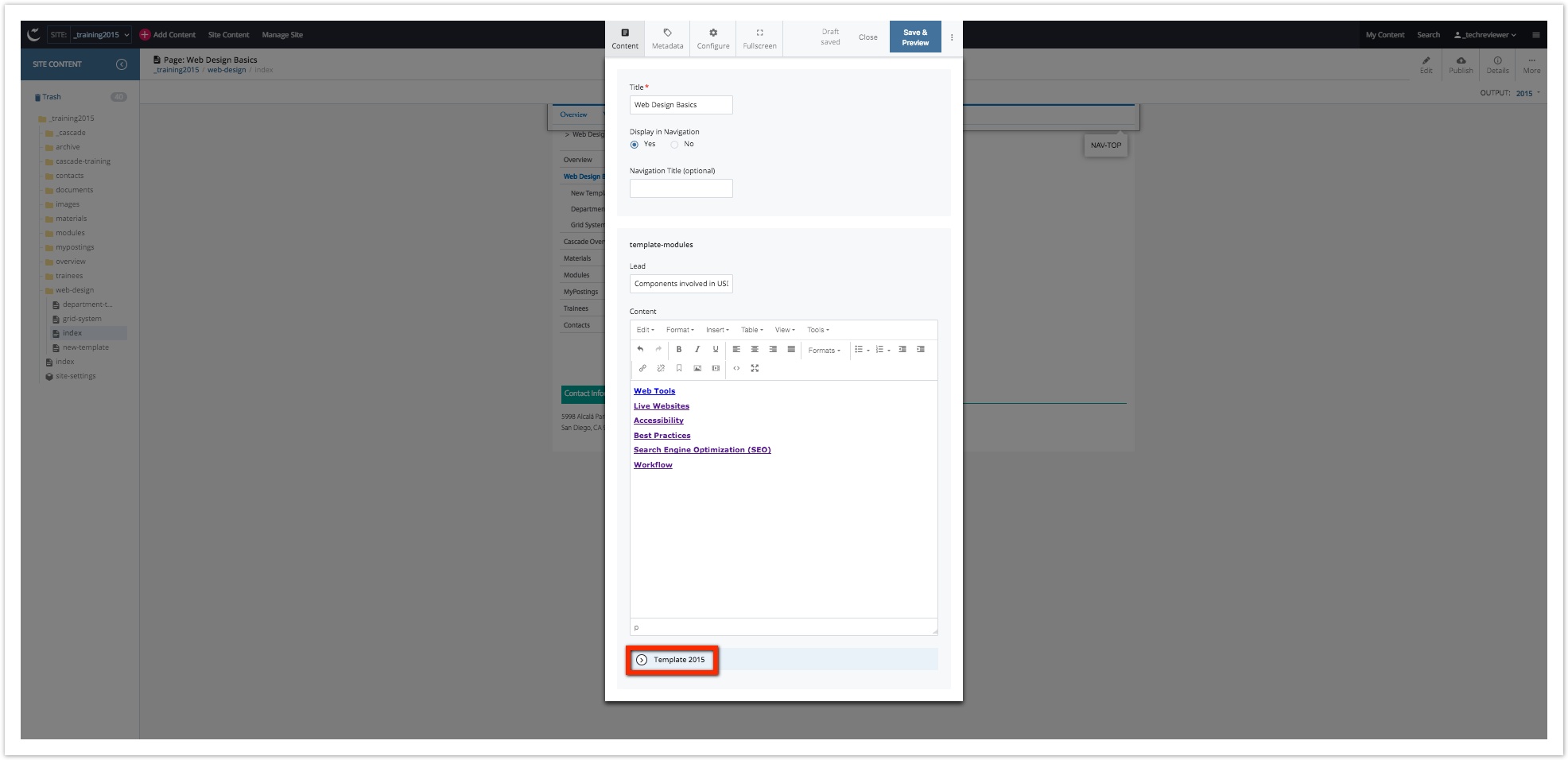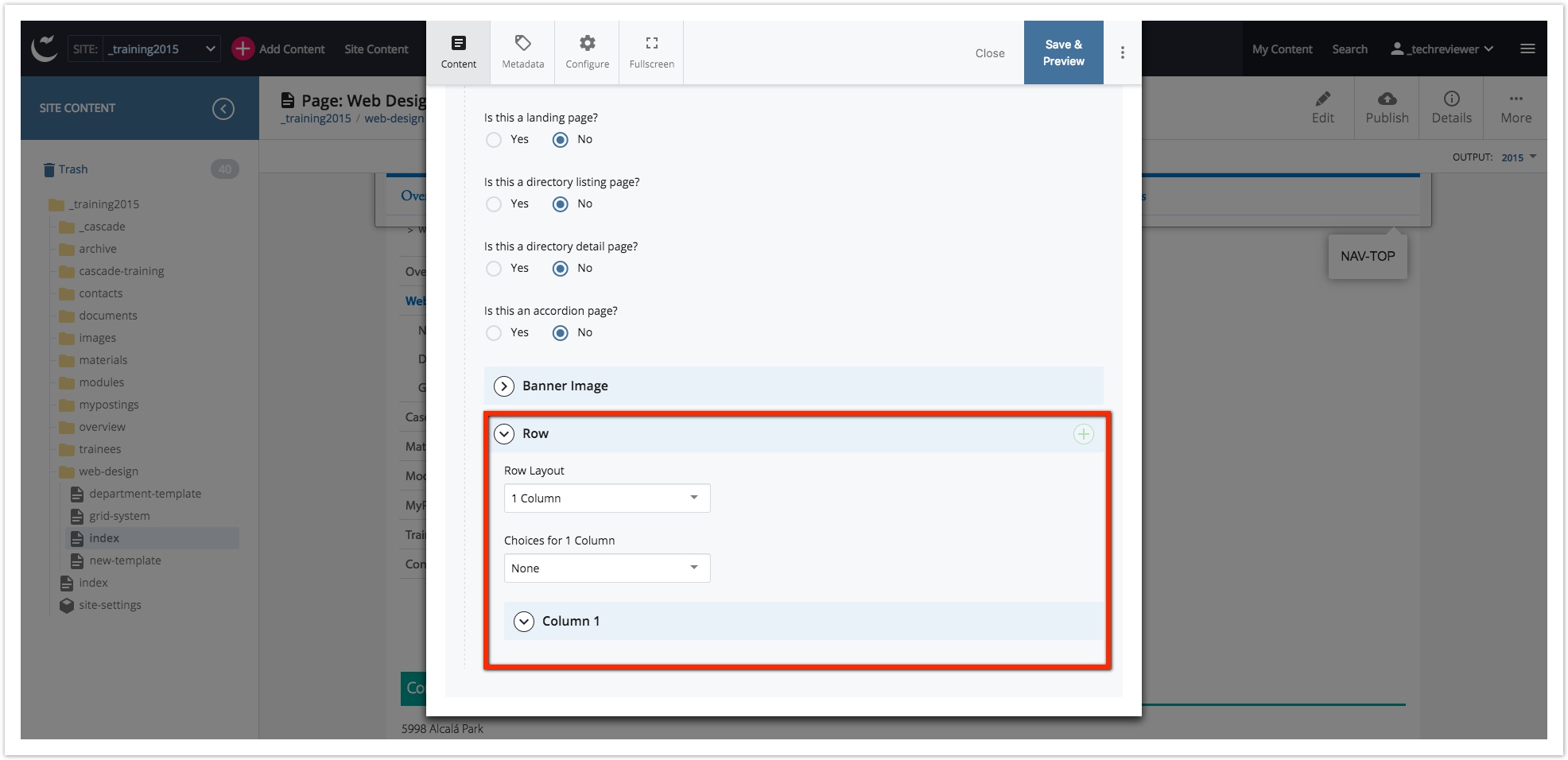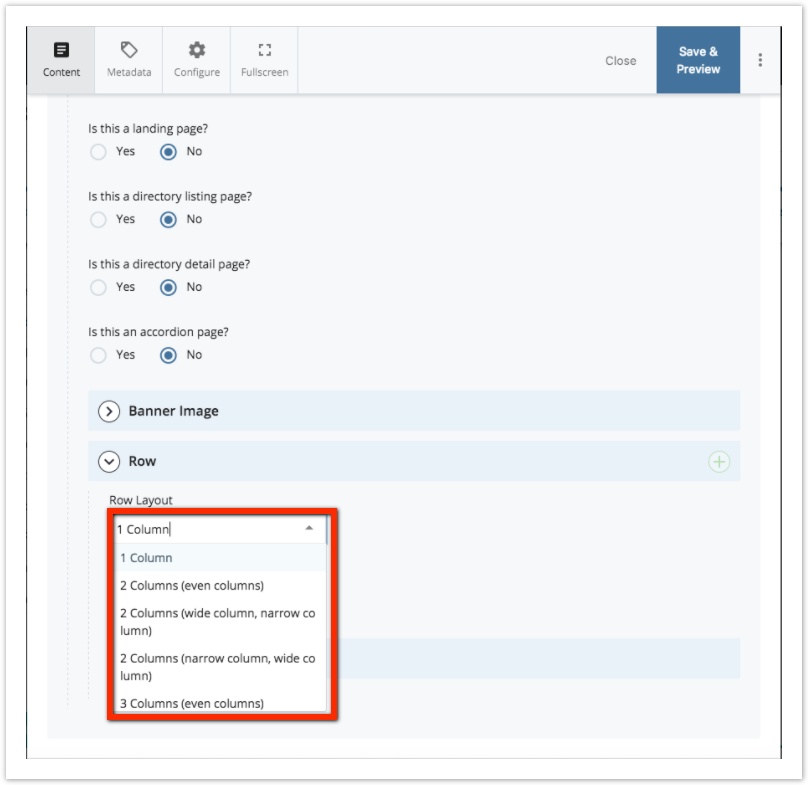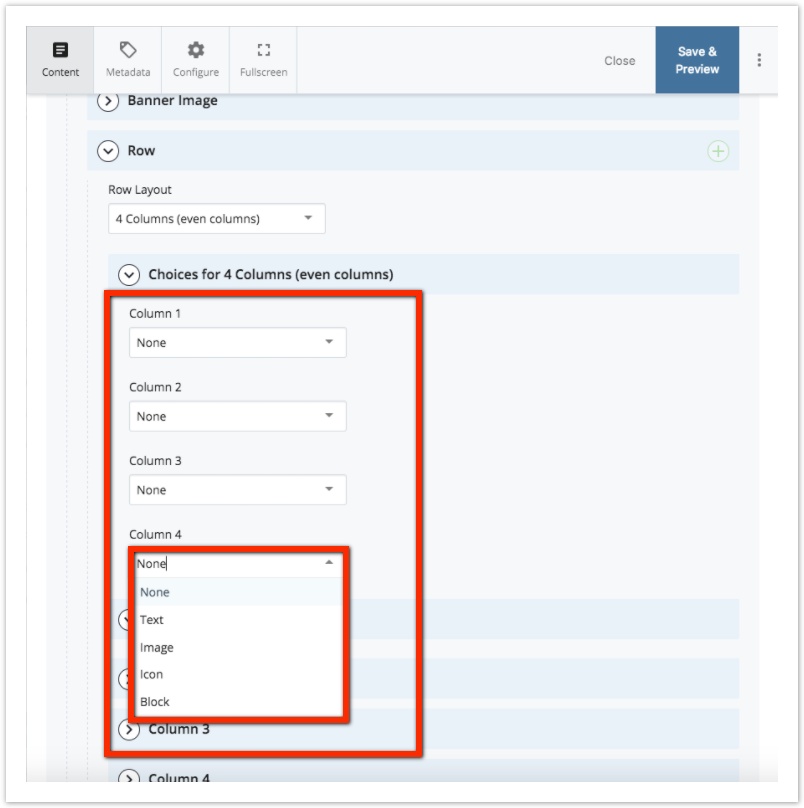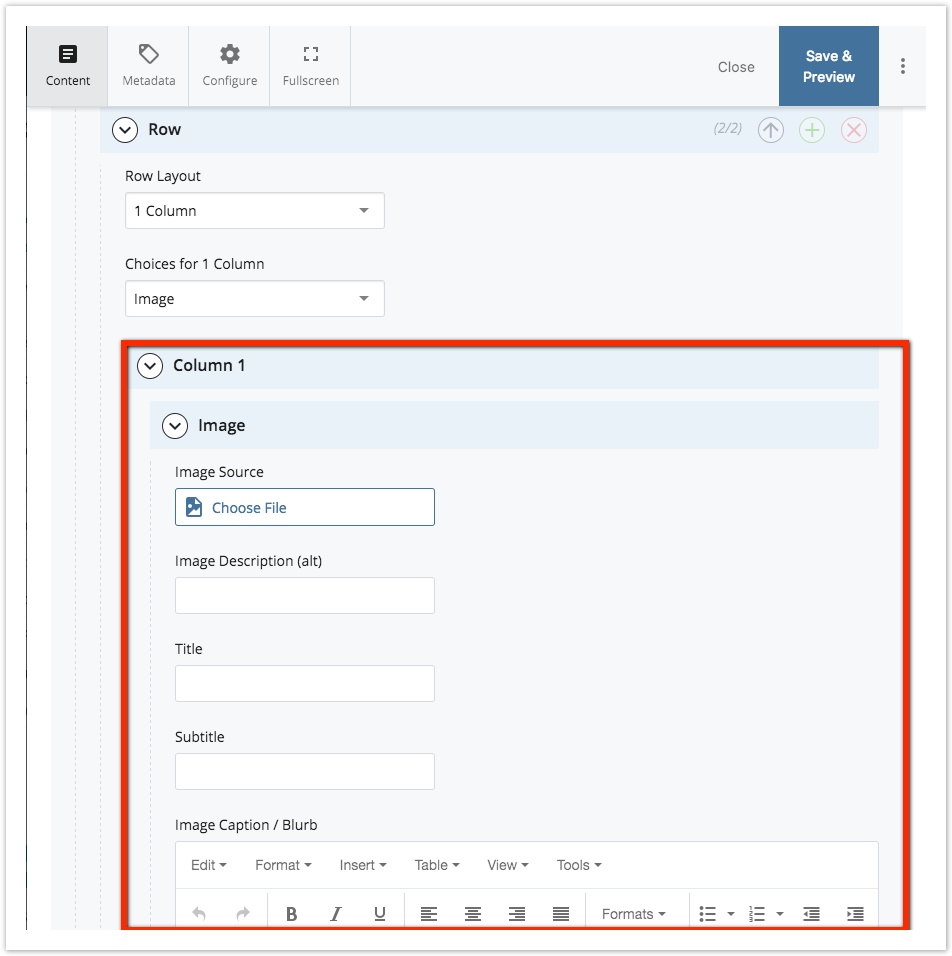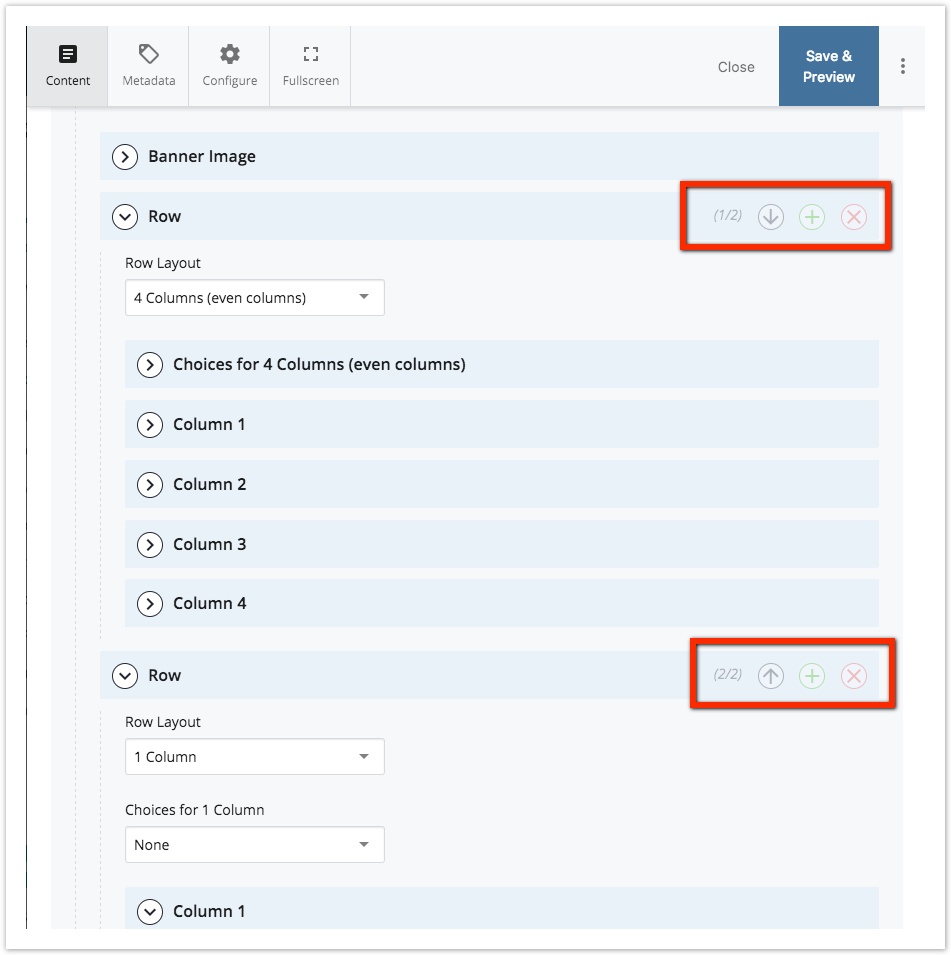Content Modules
Table of Contents
While on the Edit Tab of a page in Cascade Server, modules appear under the Main Editor Window in a button called Template 2015. Click the Template 2015 Button to expand the section. Once expanded, the Template 2015 section displays the accordion page option. This option is usually employed to create Frequently Asked Questions pages. To learn how to use an accordion page, see the accordion documentation for Accordion Modules. For now, leave it marked as No. Another section called Row is located directly under the accordion option. This signifies a row of content on your page. Click the tab to expand the row. Up to 25 rows can be added per page, but it's not suggested to go over 15 as the page will begin to slow down drastically when editing and loading. Content rows can also be reordered and removed. See Adding, Deleting, and Reordering Content Rows below for more information on how to modify rows. The default row layout is 1 column. The following column options for each row of content can be altered. To change the column layout of a row, select the Row Layout Dropdown and select a column option. Each column layout has different module choices for each column. For now, switch it to a 4 Column (even columns) layout. Click on the Choices for 4 Column (even columns) Dropdown to select a module type. To edit the selected module, click on Column 1 to expand the section. Make sure to read the documentation on how to edit each module type. To add a content row, click the green plus sign. The new row will appear directly below. To remove a content row, click the red X sign. This removes only the specific row with the minus sign. The deletion removes the contents of the row completely from the page, and the data will be irretrievable unless you discard your draft or activate a previous version. To reorder content rows, click the gray up and down arrows. It can take several seconds for the change to occur. Adding, Deleting, and Reordering Content Rows